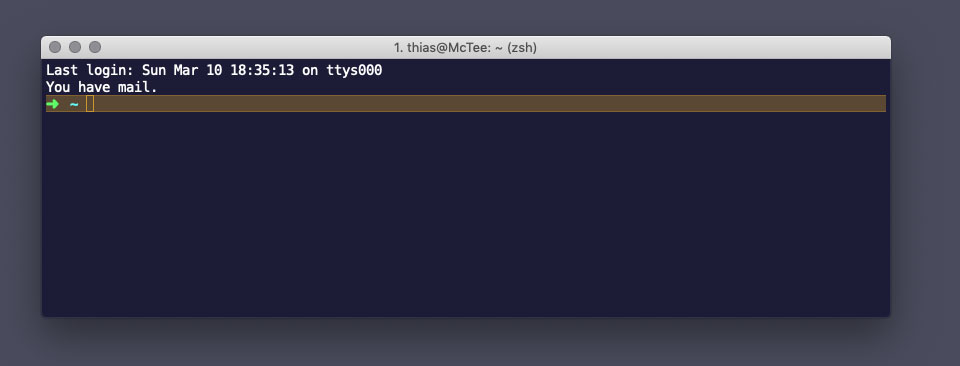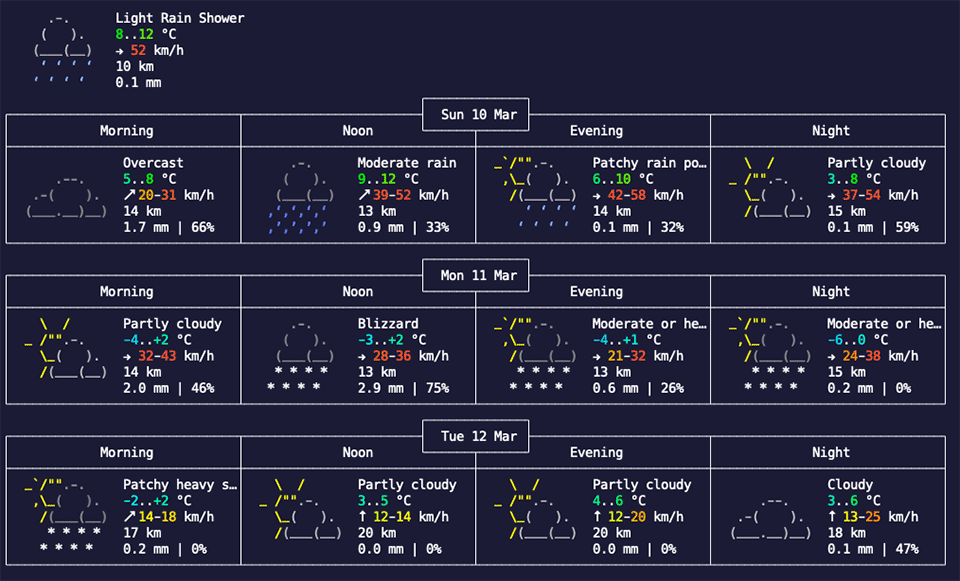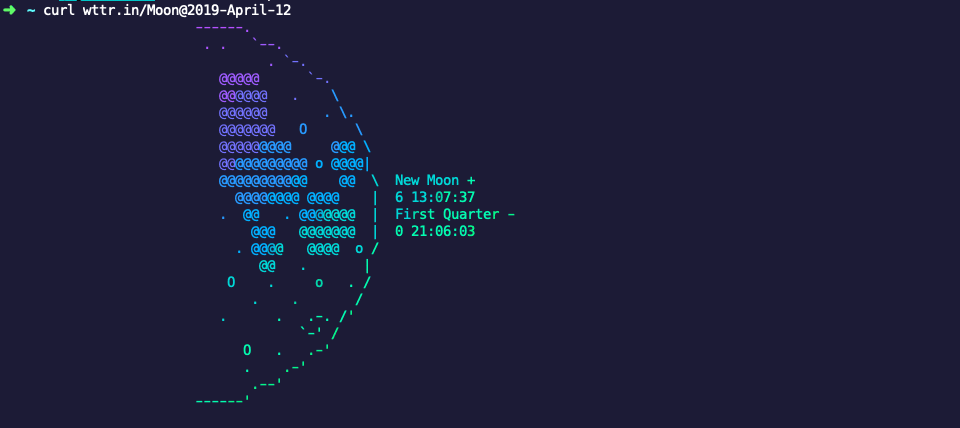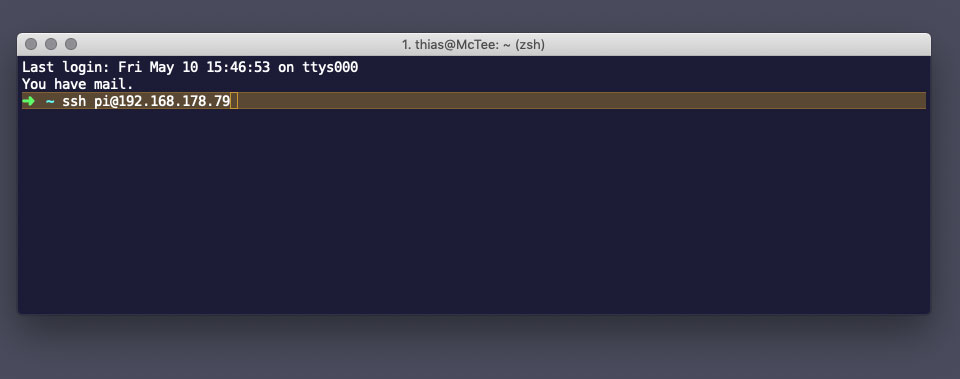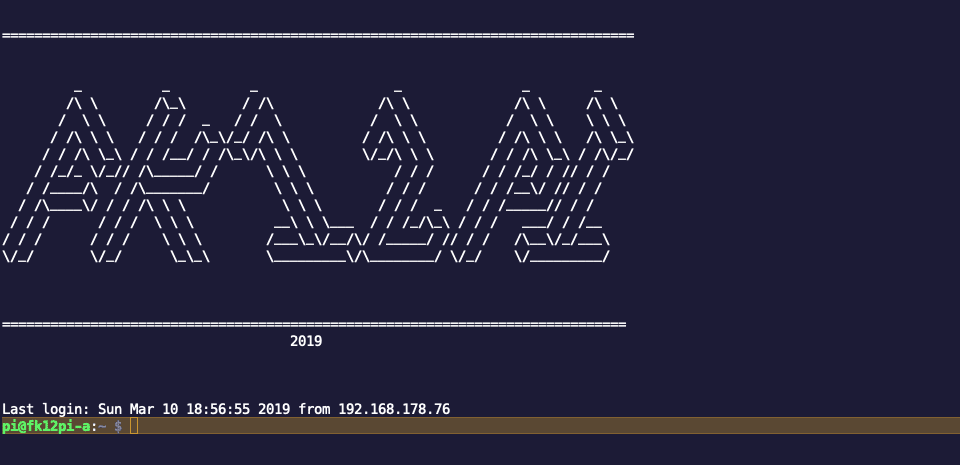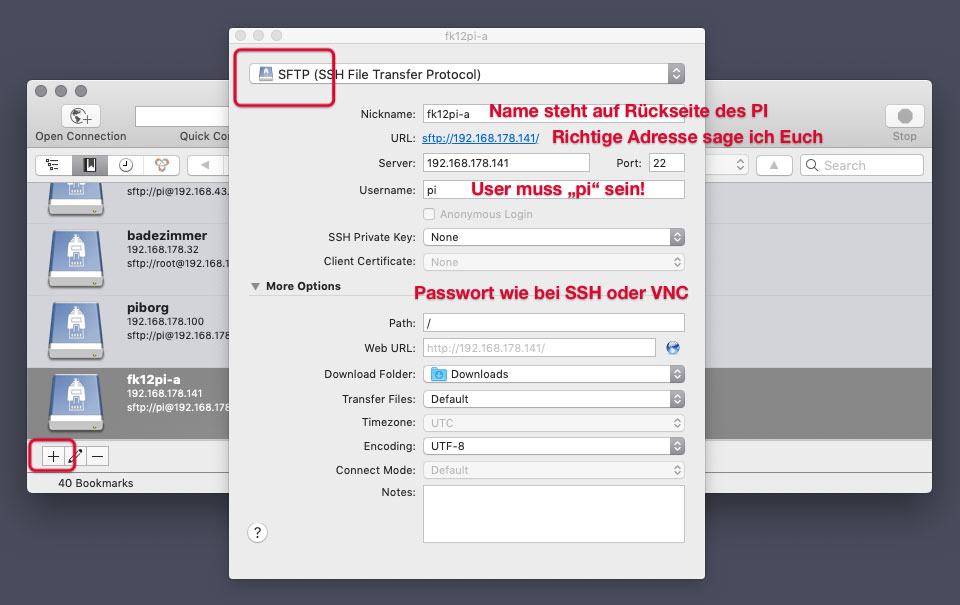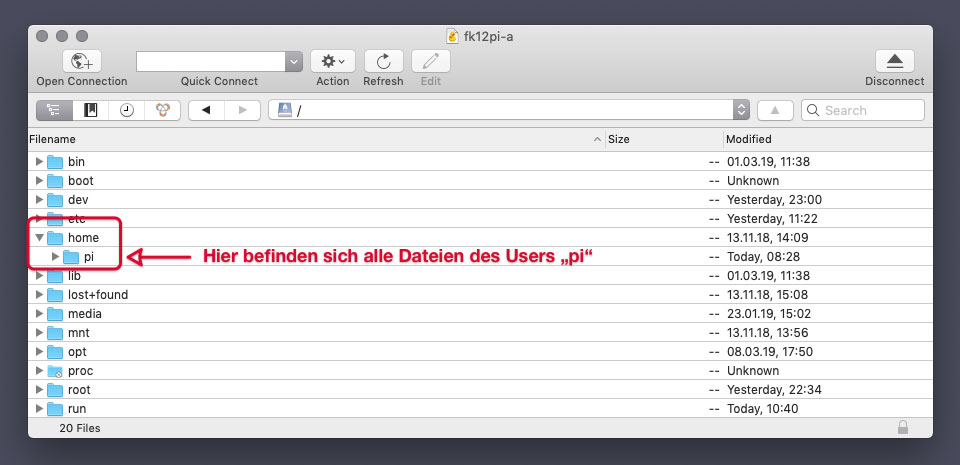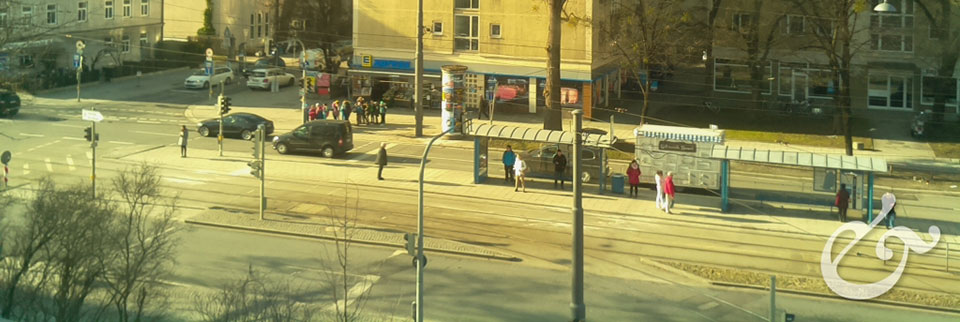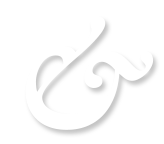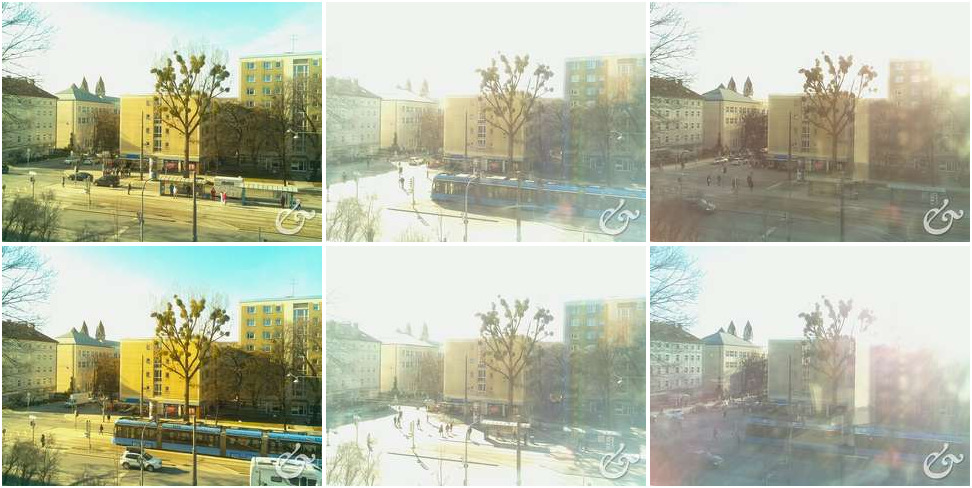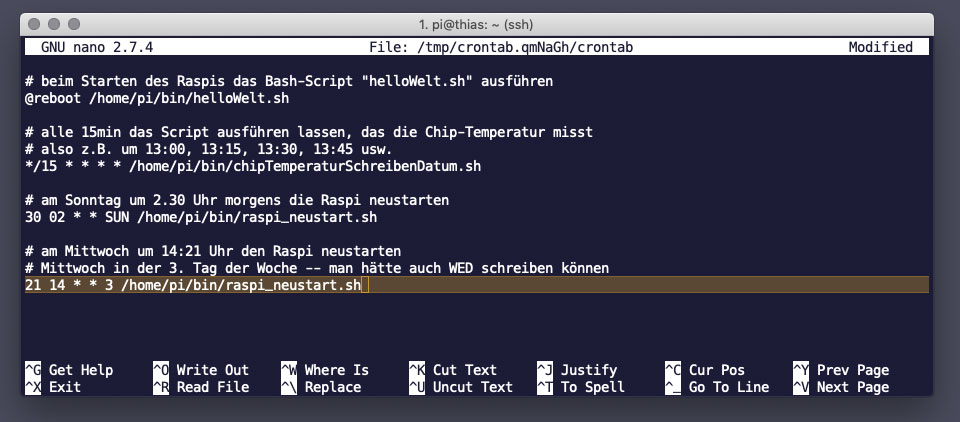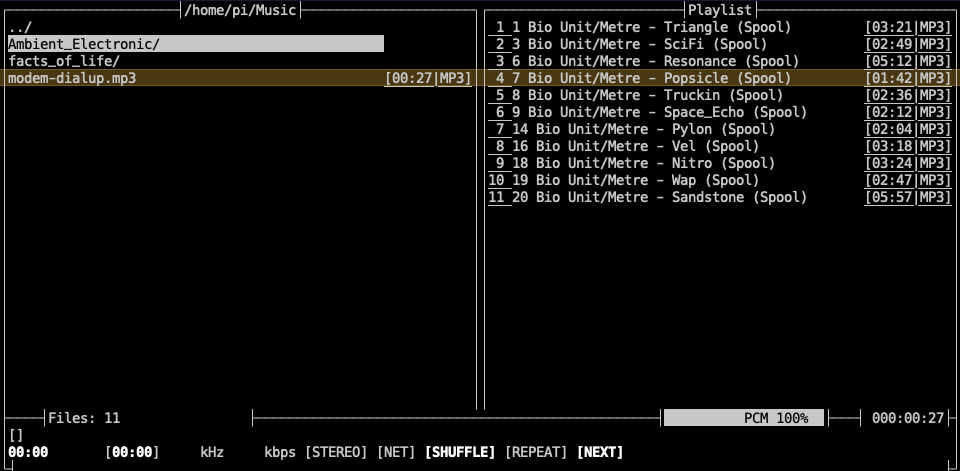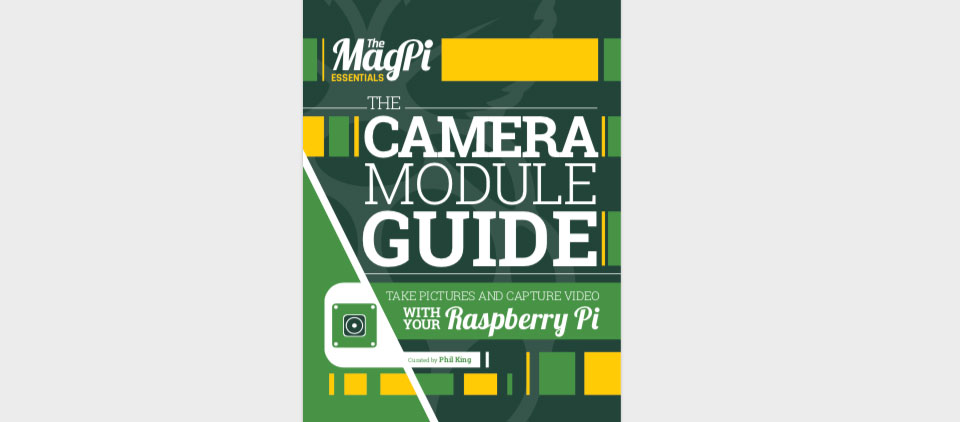Wenn der Raspi viel arbeitet, wird der Prozessor recht heiß – mit folgender Anweisung kann man sich die Temperatur im Terminal anzeigen lassen:
vcgencmd measure_temp
Will man die Temperatur in einer Text-Datei speichern, geht das auch recht einfach:
vcgencmd measure_temp >> /home/pi/chip-temperatur.txt
Soll die ganze Sache automatisch ablaufen, macht es Sinn, dazu ein Bash-Script zu erzeugen:
Erzeugen des Scripts
# im Ordner "bin" die Datei "chipTemperaturSchreibenDatum.sh" erzeugen
cd /home/pi/bin
nano chipTemperaturSchreibenDatum.sh
Bash-Script
#!/bin/bash
# fügt die Chip-Temperatur jeweils als neue Zeile in die Datei "chip-temperatur.txt" ein
vcgencmd measure_temp >> /home/pi/chip-temperatur.txt
exit 0
Wahrscheinlich will man dann aber auch noch Datum und Uhrzeit der Messung aufschreiben:
Bash-Script
#!/bin/bash
# Schreibt die Temperatur des Chips auf
# Datum und Uhrzeit, damit man weiss, wann was gemessen wurde
Datum="$(date '+%Y-%m-%d, %H:%M:%S')"
# die Temperatur des Prozessors
Temperatur="$(vcgencmd measure_temp)"
# fügt die Chip-Temperatur jeweils als neue Zeile in die Datei "chip-temperatur.txt" ein
echo Datum: $Datum, Temperatur: $Temperatur >> /home/pi/chip-temperatur.txt
exit 0
Zugriffsrechte anpassen
# Zugriffsrechte von "chipTemperaturSchreibenDatum.sh"
# so dass es gestartet werden kann
sudo chmod 755 chipTemperaturSchreibenDatum.sh
Aufruf direkt im Terminal
chipTemperaturSchreibenDatum.sh
Achtung: Das Script gibt den Wert nicht im Terminal aus, sondern fügt den aktuellen Wert bei der Datei "chip-temperatur.txt" an!
Das ist nicht sehr praktisch, wenn man das immer von Hand machen muss – mit crontab kann man dies super automatisieren! Siehe übernächsten Slide…