Hallo!
Matthias Edler-Golla
matthias.edler-golla@hm.edu
http://matthias-edler-golla.de
Matthias Edler-Golla
matthias.edler-golla@hm.edu
http://matthias-edler-golla.de
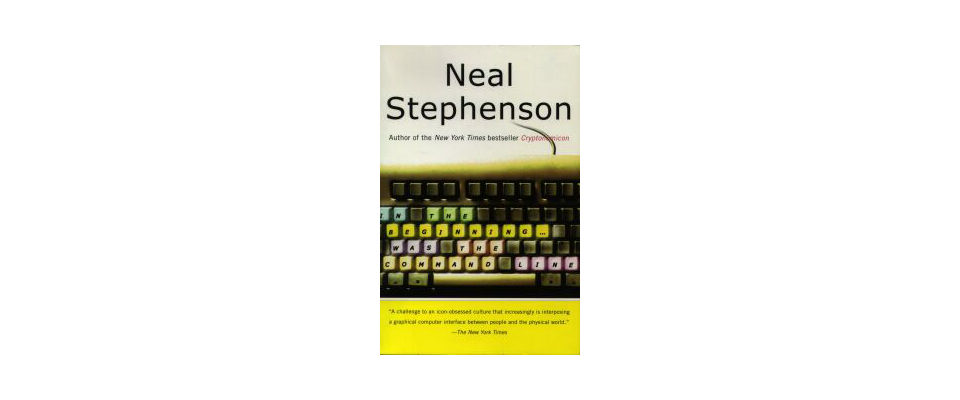
Stephenson explores the GUI as a metaphor in terms of the increasing interposition of abstractions between humans and the actual workings of devices and explains the beauty hackers feel in good-quality tools. He does this with a car analogy. He compares four operating systems, Mac OS by Apple Computer to a luxury European car, Windows by Microsoft to a station wagon, Linux to a free tank, and BeOS to a batmobile.
Das Buch kann online gelesen werden…
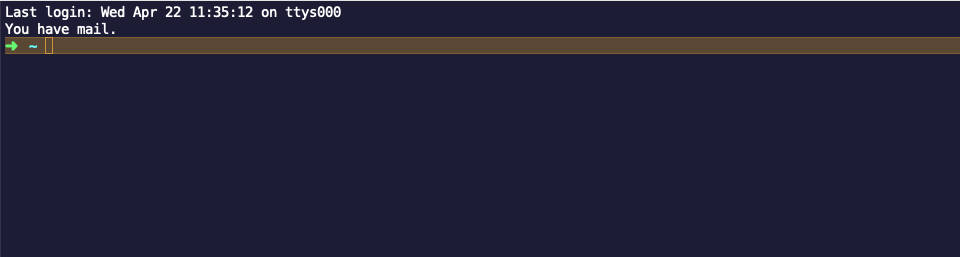
Screenshot iTerm
Die Kommandozeile oder Befehlszeile ist ein Teil eines Computerprogramms, das eine Textzeile als Eingabe vom Benutzer entgegennimmt und im Kontext interpretiert. Im Englischen wird sie als command-line oder command prompt (Eingabeaufforderung) bezeichnet.
Die englische Bezeichnung command-line interface, kurz CLI, bezeichnet die Verwendung von Kommandozeilen für die Interaktion mit einem Benutzer. CLI wird als das Gegenteil und der historische Vorläufer des graphical user interface, kurz GUI, angesehen, obwohl es auch unter grafischen Benutzeroberflächen Kommandozeilen gibt.
Ein command line interface (CLI) ist die einfachste Methode zur Interaktion eines Menschen (Human) mit einem Computer, und somit eine Möglichkeit der Mensch-Computer-Interaktion, englisch Human-Computer Interaction (HCI). Dabei werden dem Computer Textzeilen entweder direkt über die Tastatur oder in Form eines Scripts übergeben, die dieser anschließend ausführt.
command line interface gibt es ungefähr seit den 60er-Jahren des letzten Jahrhunderts und lösten die Kommunikation via Lochkarten ab.
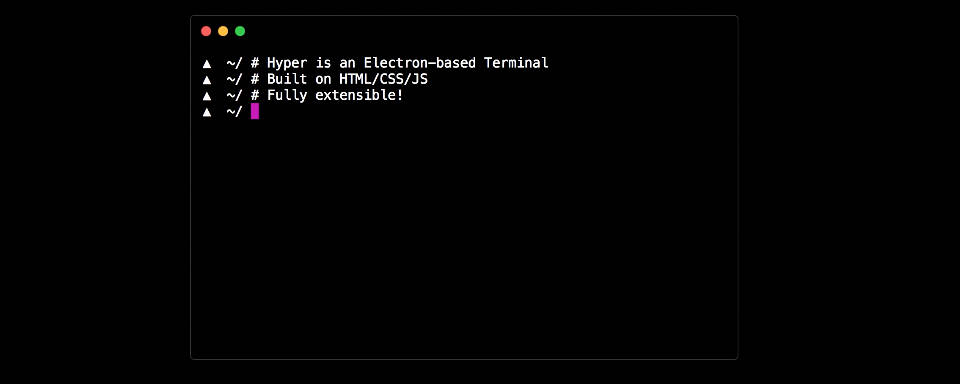
iTerm oder Hyper sind (bessere) Alternative zum Terminal, das auf allen Macs installiert ist.
Habt Ihr Euch als Mac-User schon iTerm installiert?
Hyper läuft auf Mac, Windows und Linux. Hier könnt Ihr es herunterladen.
Beide Programme sind kostenlos! iTerm ist am Mac noch etwas besser integriert – ich benutze es täglich!
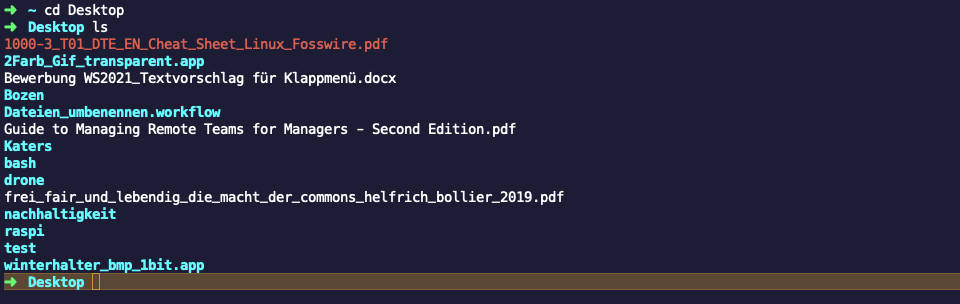
Amadeus Stadler hat für seinen Kurs Webdesign II @ HM eine gute Zusammenfassung zu Terminal-Befehlen erstellt – bitte schaut Euch auch das mal an!
probiert diese doch mal aus – auf Groß- und Kleinschreibung achten:
pwdlsls -lls -alls -l Desktoptreetree -n 2 /Desktopcd Pictures/Demo-Fotos/cd ../cd ../../cd /cd ~man ls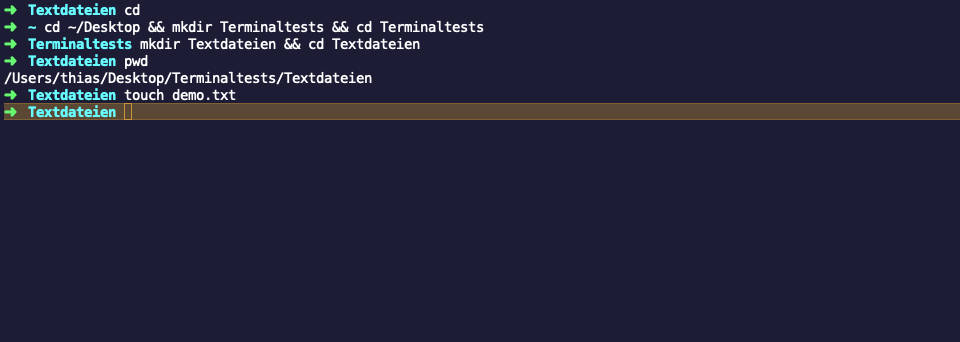
Mit den hier gezeigten Befehlen könnt Ihr neue Dateien und Ordner anlegen
Wechselt dazu erst mal auf den Desktop und legt dort einen neuen Ordner an!
cd ~/Desktop && mkdir Terminaltests && cd Terminaltestsmkdir Textdateien && cd Textdateien"mkdir" = make directory…
pwddann sollte der Pfad zum Ordner "Textdateien" gezeigt werden
touch demo.txtnano demo.txtDort etwas Text eingeben und mit CTRL O speichern. Mit CTRL X den Nano-Editor wieder verlassen.
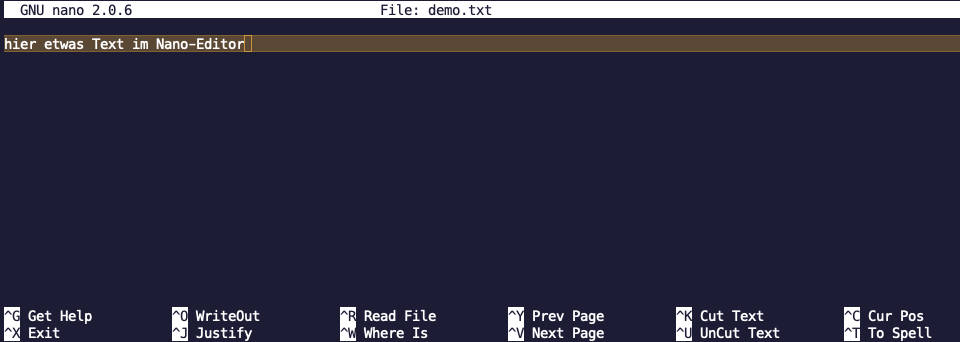
Der Editor nano kommt ohne Mouse aus. Ihr müsst mit den Pfeiltasten navigieren. Am unteren Rand des Fensters stehen Tips, was man mit CTRL ZEICHEN machen kann. Das ist erst mal sehr ungewohnt…
mkdir loeschen && cd loeschen && touch demo2.txtecho "Das ist ein cooler Text" > demo2.txtecho "Text" (ohne "> demo2.txt") gibt den jeweiligen Text direkt im Terminal aus
echo "der hier fortgesetzt wird" >> demo2.txtBeachtet das ">>": Wenn nur ein ">" verwendet wird, wird der existierende Text überschrieben, bei ">>" wird der Text auf einer neuen Zeile eingefügt!
date >> demo2.txtmore demo2.txt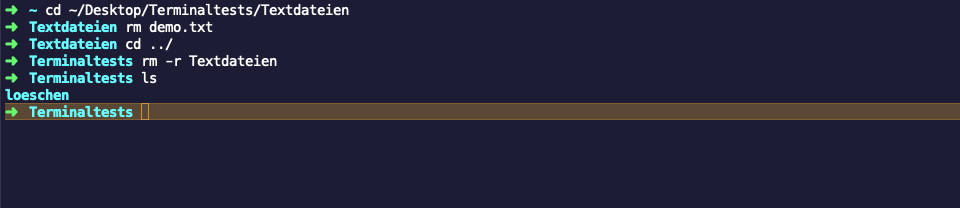
Achtung: Das Löschen passiert unmittelbar und Ihr habt keinen Mülleimer, aus dem Ihr die Sachen retten könnt! Deswegen immer genau schauen, was man gerade löscht!
cd ~/Desktop/Terminaltests/Textdateienrm demo.txtcd ../rm -r Textdateien/das "-r" ist hier nötig, weil Ihr einen ganzen Ordner (evtl. mit Inhalt) löscht! VORSICHT!
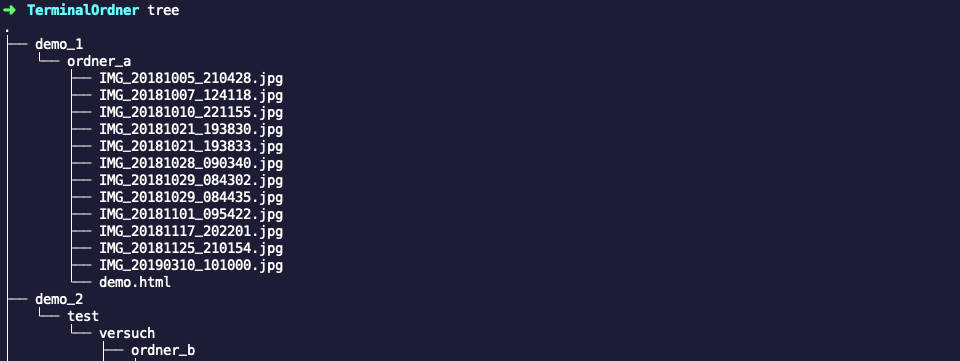
Bitte ladet die folgende Zip-Datei TerminalOrdner herunter und legt diese auf Euren Desktop!
cd Desktop && unzip -a TerminalOrdner.zip && cd TerminalOrdnertreeauf dem Screenshot oben sieht man einen Teil der Ordner-Struktur...
cd demo_1/ordner_acp demo.html ../../Wo befindet sich die kopierte Datei jetzt? Schaut im Finder/Explorer nach…
Achtung, dazu zuerst wieder aus den Ordnern "demo_1/ordner_a" rausgehen!
cd ../../rm demo.htmldieser befindet sich im Ordner "demo_2/test/versuch"
mv demo_2/test/versuch/ordner_c demo_1dazu müsst Ihr Euch direkt im Ordner TerminalOrdner befinden!
mv demo_1/ordner_a/*.jpg sortiert/jpgDas "*.jpg" bedeutet, dass alle Dateien mit der Endung .jpg verschoben werden sollen – super praktisch, weil man so die Dateien nicht einzeln ansprechen muss!
Wer schafft es, alle JPGs aus demo_2/test/versuch/ordner_b ebenfalls in den Ordner sortiert/jpg zu verschieben?
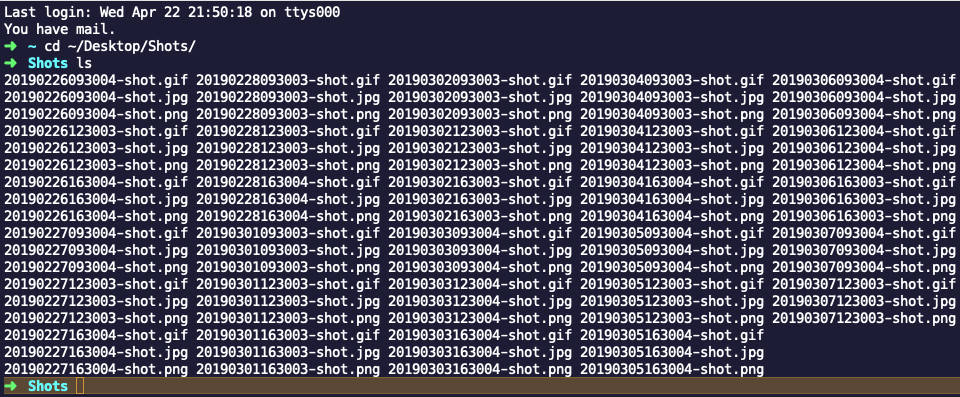
Ladet die Zip-Datei "Shots.zip" herunter und entpackt diese auf Eurem Desktop
Durch verwenden von "*" (Wildcard) kann man sehr viele Dateien gleichzeitig auswählen und z.B. kopieren
cd ~/Desktop/Shots/lsmkdir JPG && mkdir GIF && mkdir PNGmv *.jpg JPG*.jpg bedeutet alle JPGs auswählen
mv *.gif GIF && mv *.png PNGtree > treeview.txt.
├── GIF
│ ├── 20190226093004-shot.gif
│ ├── 20190226123003-shot.gif
│ ├── 20190226163004-shot.gif
│ ├── 20190227093004-shot.gif
│ ├── 20190227123003-shot.gif
│ ├── 20190227163004-shot.gif
│ ├── 20190228093003-shot.gif
│ ├── 20190228123003-shot.gif
│ ├── 20190228163004-shot.gif
│ ├── 20190301093003-shot.gif
│ ├── 20190301123003-shot.gif
│ ├── 20190301163003-shot.gif
│ ├── 20190302093003-shot.gif
│ ├── 20190302123003-shot.gif
│ ├── 20190302163003-shot.gif
│ ├── 20190303093004-shot.gif
│ ├── 20190303123004-shot.gif
│ ├── 20190303163004-shot.gif
│ ├── 20190304093003-shot.gif
│ ├── 20190304123003-shot.gif
│ ├── 20190304163004-shot.gif
│ ├── 20190305093004-shot.gif
│ ├── 20190305123003-shot.gif
│ ├── 20190305163004-shot.gif
│ ├── 20190306093004-shot.gif
│ ├── 20190306123004-shot.gif
│ ├── 20190306163003-shot.gif
│ ├── 20190307093004-shot.gif
│ └── 20190307123003-shot.gif
├── JPG
│ ├── 20190226093004-shot.jpg
│ ├── 20190226123003-shot.jpg
│ ├── 20190226163004-shot.jpg
│ ├── 20190227093004-shot.jpg
│ ├── 20190227123003-shot.jpg
│ ├── 20190227163004-shot.jpg
│ ├── 20190228093003-shot.jpg
│ ├── 20190228123003-shot.jpg
│ ├── 20190228163004-shot.jpg
│ ├── 20190301093003-shot.jpg
│ ├── 20190301123003-shot.jpg
│ ├── 20190301163003-shot.jpg
│ ├── 20190302093003-shot.jpg
│ ├── 20190302123003-shot.jpg
│ ├── 20190302163003-shot.jpg
│ ├── 20190303093004-shot.jpg
│ ├── 20190303123004-shot.jpg
│ ├── 20190303163004-shot.jpg
│ ├── 20190304093003-shot.jpg
│ ├── 20190304123003-shot.jpg
│ ├── 20190304163004-shot.jpg
│ ├── 20190305093004-shot.jpg
│ ├── 20190305123003-shot.jpg
│ ├── 20190305163004-shot.jpg
│ ├── 20190306093004-shot.jpg
│ ├── 20190306123004-shot.jpg
│ ├── 20190306163003-shot.jpg
│ ├── 20190307093004-shot.jpg
│ └── 20190307123003-shot.jpg
├── PNG
│ ├── 20190226093004-shot.png
│ ├── 20190226123003-shot.png
│ ├── 20190226163004-shot.png
│ ├── 20190227093004-shot.png
│ ├── 20190227123003-shot.png
│ ├── 20190227163004-shot.png
│ ├── 20190228093003-shot.png
│ ├── 20190228123003-shot.png
│ ├── 20190228163004-shot.png
│ ├── 20190301093003-shot.png
│ ├── 20190301123003-shot.png
│ ├── 20190301163003-shot.png
│ ├── 20190302093003-shot.png
│ ├── 20190302123003-shot.png
│ ├── 20190302163003-shot.png
│ ├── 20190303093004-shot.png
│ ├── 20190303123004-shot.png
│ ├── 20190303163004-shot.png
│ ├── 20190304093003-shot.png
│ ├── 20190304123003-shot.png
│ ├── 20190304163004-shot.png
│ ├── 20190305093004-shot.png
│ ├── 20190305123003-shot.png
│ ├── 20190305163004-shot.png
│ ├── 20190306093004-shot.png
│ ├── 20190306123004-shot.png
│ ├── 20190306163003-shot.png
│ ├── 20190307093004-shot.png
│ └── 20190307123003-shot.png
└── treeview.txt
3 directories, 88 files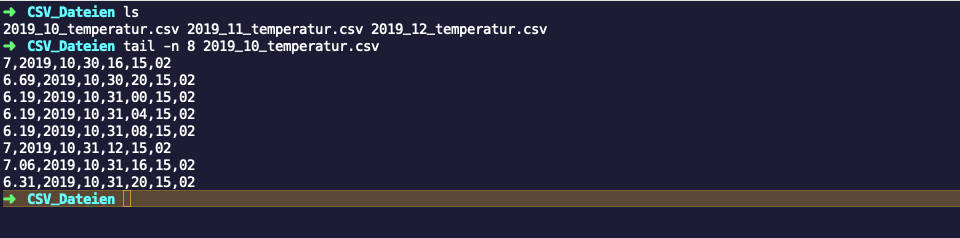
Ladet die Zip-Datei "CSV_Dateien.zip" herunter und entpackt diese auf Eurem Desktop
Das Terminal bietet Möglichkeiten, um mehrere Texte in eine Textdatei zusammenzufassen oder aus einer Textdatei gezielt Zeilen herauszukopieren…
cd ~/Desktop/CSV_Dateienls -lmore 2019_10_temperatur.csvless 2019_10_temperatur.csvhead -n 5 2019_10_temperatur.csvtail -n 8 2019_10_temperatur.csvcat 2019_10_temperatur.csv 2019_11_temperatur.csv > temperatur.csvcat 2019_12_temperatur.csv >> temperatur.csv">>" fügt die neue Datei hinzu
">" würde die alten Inhalte überschreiben
tail -n 10 2019_12_temperatur.csv | cat > 2019_12_temperatur_last_10.csvDas Symbol "|" wird als "Pipe" bezeichnet, damit kann man mehrere Befehle verketten, wie hier gezeigt: Zuerst die letzten 10 Zeilen einer Datei auswählen und in einem 2. Schritt diese dann mit "cat" in eine neue Datei einfügen
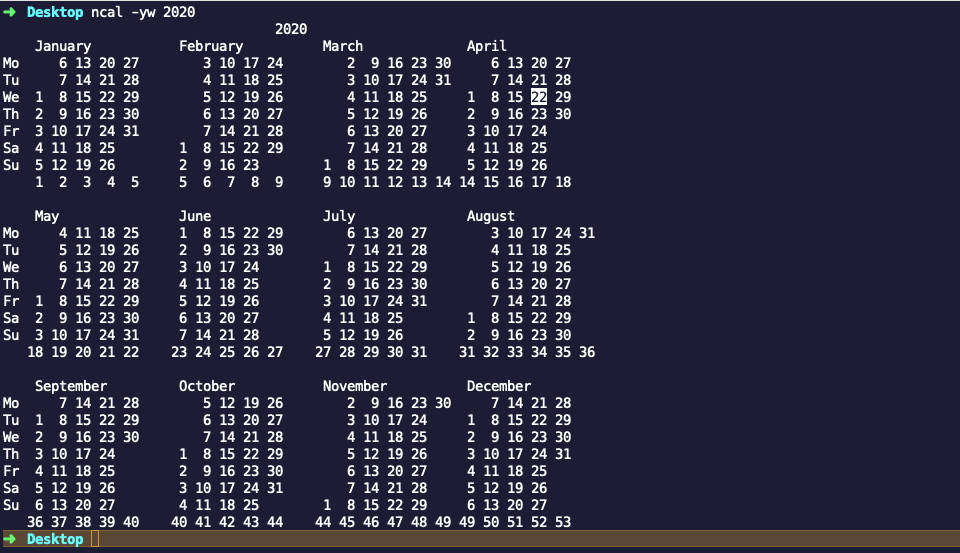
Man kann sich direkt im Terminal Uhrzeit und Kalender anzeigen lassen – mit unterschiedlichen Ausgaben
Probiert es mal aus – Ihr erhaltet so super einfach einen Kalender für das gewünschte Jahr – auch weit in der Vergangenheit oder Zukunft!
datencalncal -hncal -m 6ncal -3ncal -y 1024ncal -yw 2020 > jahre.txtDie Option "w" fügt noch die Kalenderwochen ein!
ncal -yw 2021 >> jahre.txtman ncal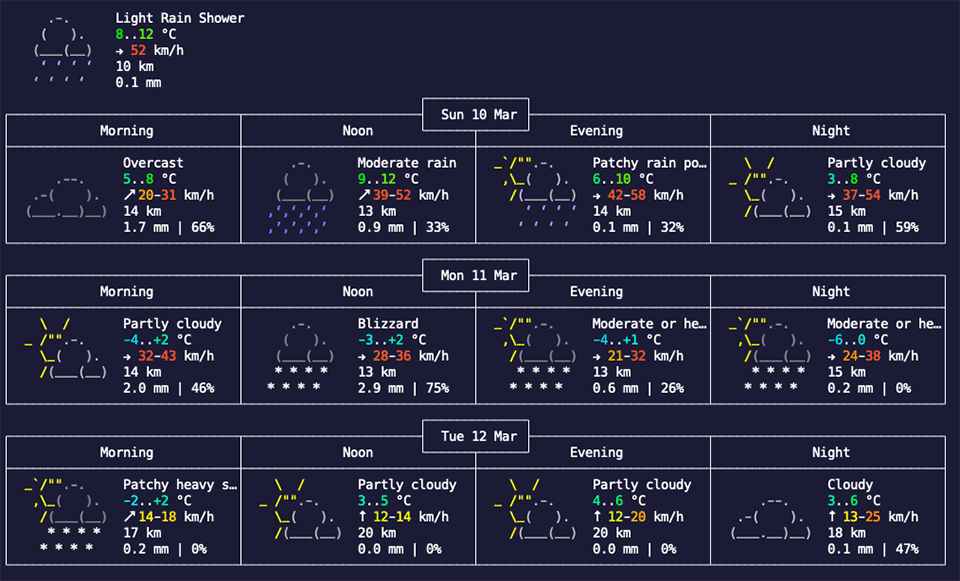
curl dict://dict.org/d:designcurl wttr.in/:helpFragt doch mal ab, wie das Wetter wird…
curl wttr.in/Munichcurl wttr.in/Oymyakoncurl wttr.in/Moon curl wttr.in/Moon@2019-April-12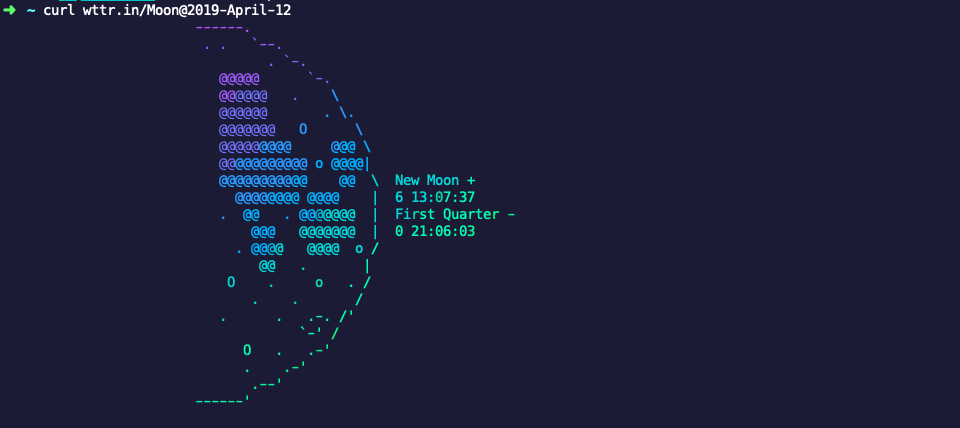
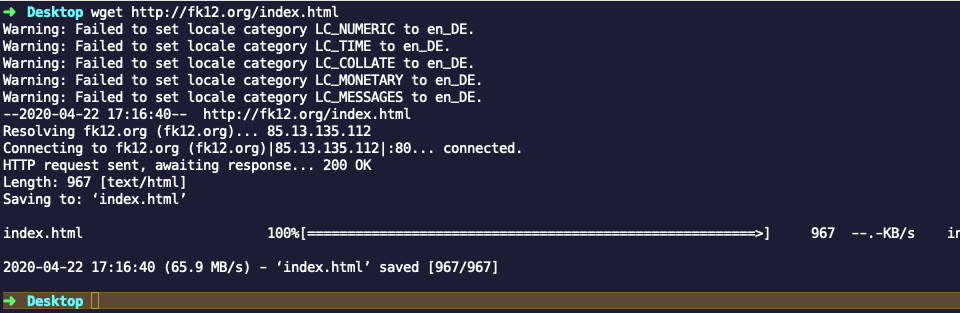
cd ~/Desktop
wget http://fk12.org/index.htmldamit funktionieren diese auch offline auf Eurem PC/Mac…
cd ~/Desktop && mkdir Scripte && cd Scripte
wget -r -k -E -l 8 https://scripte.matthias-edler-golla.deDie Option -r sorgt dafür, dass rekursiv bis zu einer Tiefe von 8 (-l 8) vorgegangen wird,
-k konvertiert die Links, so dass sie lokal funktionieren und -E erzwingt die Endung .html
für alle Dateien (ist dann nützlich, wenn .php- oder .asp-Seiten geladen werden)
Achtung: Das Herunterladen dauert!
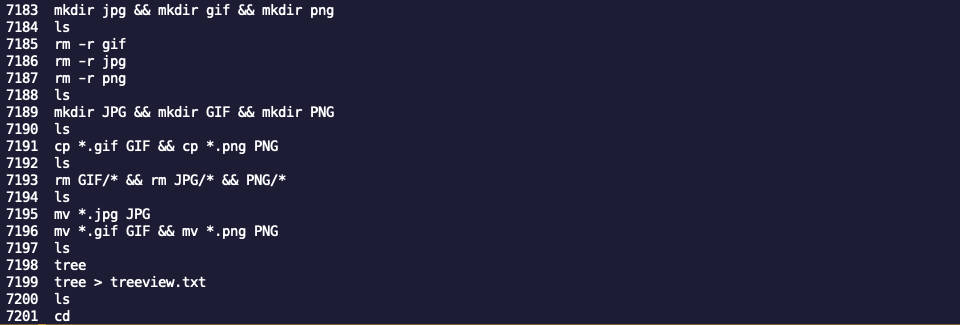
Das Terminal-Fenster stellt uns einige „Shortcuts“ zur Verfügung, damit wir möglichst wenig tippen müssen!
cd cd und Leerzeichen eingeben und dann vom Finder den gewünschten Ordner ins Terminal-Fenster ziehen, jetzt ENTER-Taste drücken und das Terminal wechselt zum gewünschten Ordner. Ich weiss leider nicht, ob das unter Windows auch so geht!
cd ~/Desktop/test
open .Damit springt ein Finder-Fenster auf und zeigt den Inhalt des Ordners test, der sich auf dem Desktop befindet…
Die TAB-Taste befindet sich links vom Q auf der Tastatur
cd /Desktstatt das Wort Desktop weiter zu schreiben, einfach an dieser Stelle die TAB-Taste drücken und das Terminal „vollendet“ das Wort. Wenn es nicht eindeutig ist, macht das Terminal Vorschläge, was gemeint sein könnte.
…ruft hintereinander die zuletzt verwendeten Befehle auf. Durch Drücken der Entertaste wählt man den jeweiligen Befehl aus.
history …
7191 cp *.gif GIF && cp *.png PNG
7192 ls
7193 rm GIF/* && rm JPG/* && PNG/*
7194 ls
7195 mv *.jpg JPG
7196 mv *.gif GIF && mv *.png PNG
7197 ls
7198 tree
7199 tree > treeview.txt
7200 ls
7201 cd
7202 history
7203 ls
7204 cd Desktopwill man einen der oben aufgeführten Befehle noch mal ausführen (oder anpassen), muss man nur folgendes eingeben:
! 7196Damit ruft man erneut den Befehl mv *.gif GIF && mv *.png PNG auf…
Um schnell innerhalb der History nach dem richtigen Befehl zu suchen, einfach CTRL + R eingeben und dann die Buchstaben eintippen, an die man sich vom Befehl noch erinnern kann
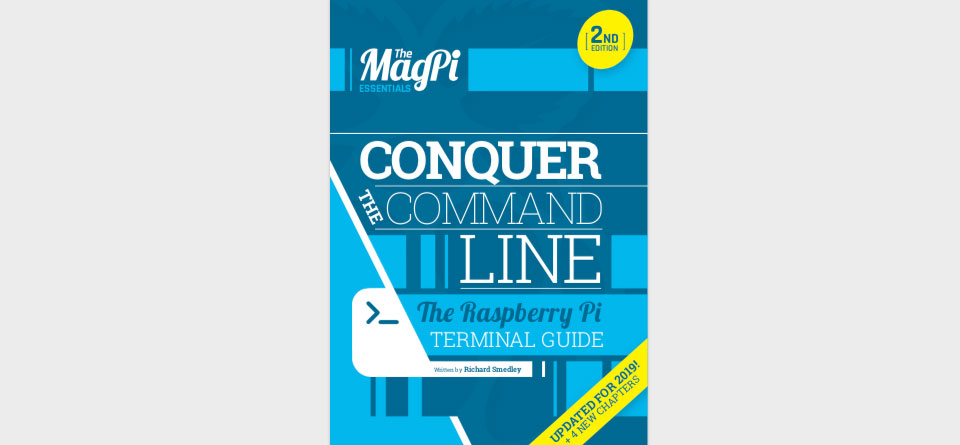
Sometimes only words will do. Graphic user interfaces (GUIs) were a great advance, creating an easy route into computer use for many non-technical users. For complex tasks, though, the interface can become a limitation: blocking off choices, and leaving a circuitous route even for only moderately complicated jobs.
If you’re not comfortable when faced with the $ prompt, then don’t panic! In this fully updated book, we’ll quickly make you feel at home, and able to find your way around the terminal on the Pi, or any other GNU/Linux computer: getting things done, and unlocking the power of the command line.
Das Buch könnt Ihr Euch ebenfalls kostenlos als PDF herunterladen!
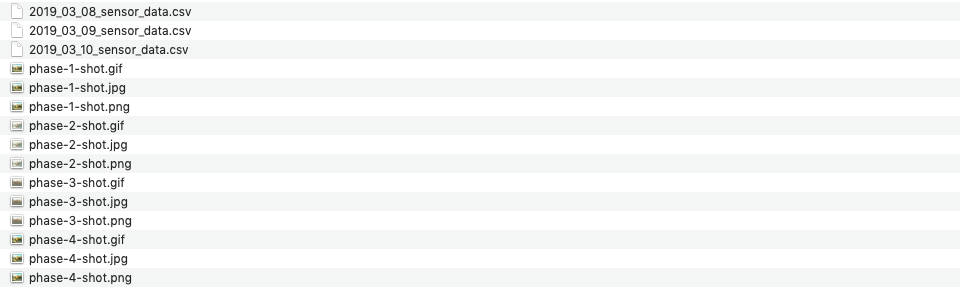
Ladet die Zip-Datei "Shots_CSVs.zip" herunter und entpackt diese auf Eurem Desktop
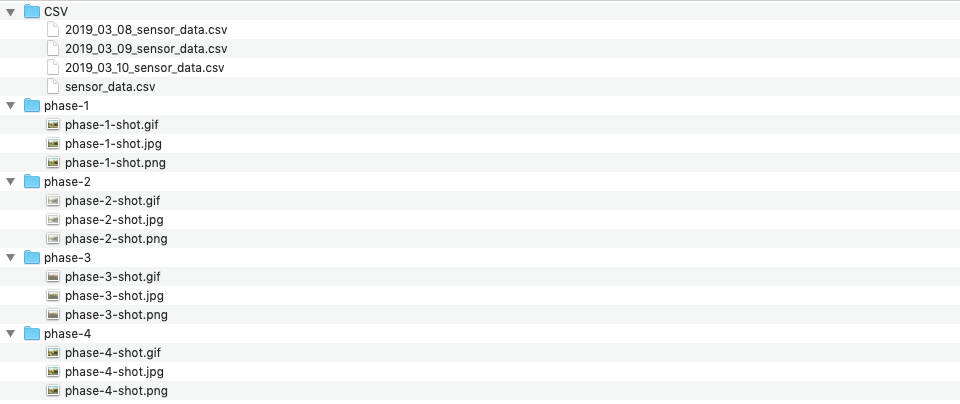
Bitte probiert es erst selber aus, bevor Ihr Euch die Lösungen anschaut!
mkdir phase-1 && mkdir phase-2 && mkdir phase-3 && mkdir phase-4mv phase-1-* phase-1 && mv phase-2-* phase-2 && mv phase-3-* phase-3 && mv phase-4-* phase-4mkdir CSV
mv *.csv CSVdie jeweils die ersten 10 Zeilen der 3 existierenden CSV-Dateien enthält
cd CSV
head -n 10 2019_03_08_sensor_data.csv > sensor_data.csv
head -n 10 2019_03_09_sensor_data.csv >> sensor_data.csv
head -n 10 2019_03_10_sensor_data.csv >> sensor_data.csv2019-03-08,00:00:06,Temp,19.9,Humidity,67.1
2019-03-08,00:15:06,Temp,19.8,Humidity,65.8
2019-03-08,00:30:06,Temp,19.8,Humidity,64.2
2019-03-08,00:45:06,Temp,19.8,Humidity,62.5
2019-03-08,01:00:06,Temp,19.8,Humidity,61.1
2019-03-08,01:15:06,Temp,19.8,Humidity,59.8
2019-03-08,01:30:07,Temp,19.8,Humidity,58.7
2019-03-08,01:45:06,Temp,19.8,Humidity,57.7
2019-03-08,02:00:07,Temp,19.8,Humidity,57.3
2019-03-08,02:15:06,Temp,19.8,Humidity,56.6
2019-03-09,00:00:08,Temp,20.7,Humidity,90.3
2019-03-09,00:15:06,Temp,20.7,Humidity,90.3
2019-03-09,00:30:07,Temp,20.7,Humidity,90.4
2019-03-09,00:45:06,Temp,20.6,Humidity,90.5
2019-03-09,01:00:06,Temp,20.6,Humidity,90.4
2019-03-09,01:15:06,Temp,20.6,Humidity,90.3
2019-03-09,01:30:06,Temp,20.6,Humidity,90.2
2019-03-09,01:45:08,Temp,20.5,Humidity,89.8
2019-03-09,02:00:06,Temp,20.5,Humidity,89.8
2019-03-09,02:15:11,Temp,20.5,Humidity,88.7
2019-03-10,00:00:07,Temp,20.3,Humidity,52.6
2019-03-10,00:15:09,Temp,20.2,Humidity,52.4
2019-03-10,00:30:06,Temp,20.2,Humidity,52.4
2019-03-10,00:45:06,Temp,20.1,Humidity,52.3
2019-03-10,01:00:06,Temp,20.1,Humidity,52.3
2019-03-10,01:15:06,Temp,20.0,Humidity,52.0
2019-03-10,01:30:07,Temp,19.9,Humidity,51.2
2019-03-10,01:45:06,Temp,19.8,Humidity,50.6
2019-03-10,02:00:07,Temp,19.8,Humidity,50.2
2019-03-10,02:15:06,Temp,19.7,Humidity,49.9Wir hören/sehen uns nächsten Donnerstag (30.4.2020)!
Bleibt gesund!