Gipfel erreicht

Heute erreicht Ihr den „Gipfel“ des Webdesign-Kurses – danach wird es leichter!
… das bedeutet aber auch, dass die Themen, die ich heute vorstelle, anspruchsvoll sind!
Ihr schafft das!

Heute erreicht Ihr den „Gipfel“ des Webdesign-Kurses – danach wird es leichter!
… das bedeutet aber auch, dass die Themen, die ich heute vorstelle, anspruchsvoll sind!
Ihr schafft das!
Umso mehr Ihr bis dahin festgelegt habt, desto konkreter könnt Ihr danach bei der Umsetzung in HTML/CSS sein!
Welche der folgenden Zeilen würde der Validator als Fehler markieren – und warum?
<h2 id="main_2">Hallo Welt!</h2>
<p class="demo">Diese Zeile <span class="betont rot unterstrichen">ist</span> wichtig</p>
<div class="übung"><p>Lorem ipsum …</p></div>Für was braucht man in CSS „auto“

Alle HTML-Tags sind Kinder bzw. Nachfahren des jeweiligen HTML-Dokumentes
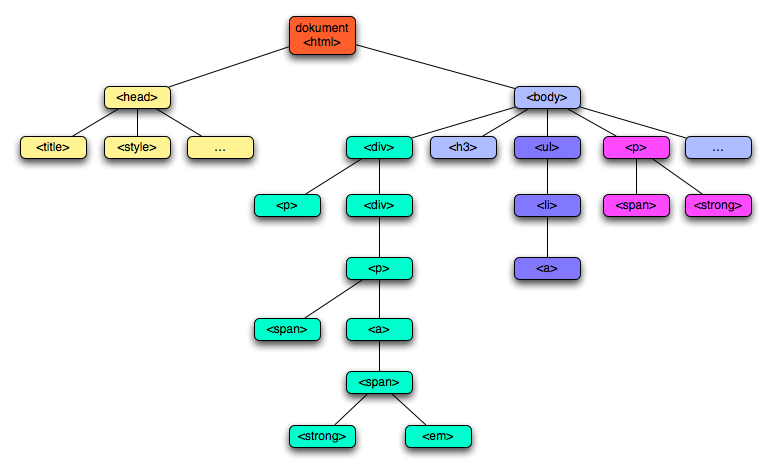
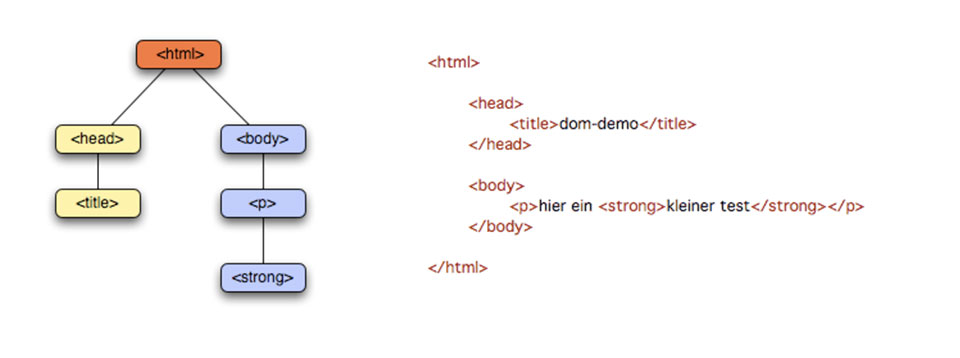
Hat man die DOM-Hierarchie verstanden, kann man sich das Vergeben von vielen Klassen und IDs ersparen – und schreibt somit effektiveren, „eleganteren“ CSS-Code.
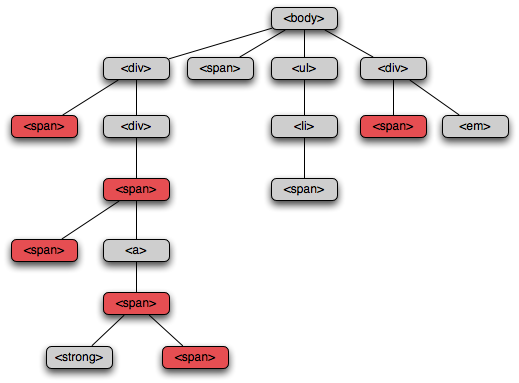
Aufgabe: Alle Spans, die sich innerhalb eines Divs befinden, sollen rot werden – die anderen Spans jedoch nicht!
<p>No usu nihil <span>explicari dignissim</span>, eos quod alterum adversarium ea
<div>lorem <span>ipsum</span> dolores mio sunt</div>/* Leerzeichen zwischen Div und Span = Span ist innerhalb eines Div! */
div span {color:red}No usu nihil explicari dignissim, eos quod alterum adversarium ea
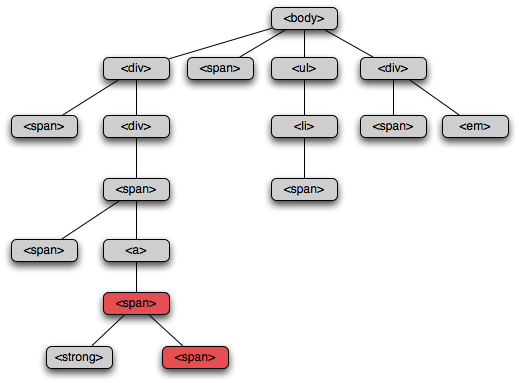
Aufgabe: Nur die Spans sollen rot werden, die sich in einem Link in einem Div befinden!
<div>lorem <a href="test.html"><span>ipsum</span></a> dolores mio sunt</div>div a span {color:red}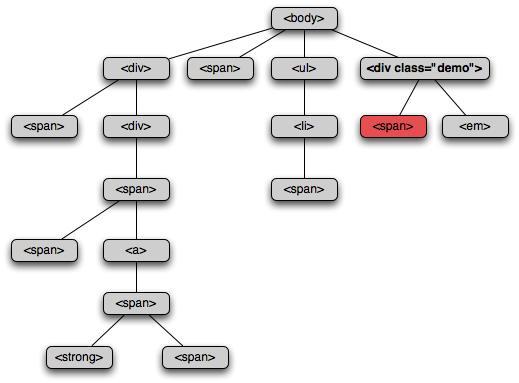
Aufgabe: Nur die Spans sollen rot werden, die sich innerhalb des Divs "demo" befinden
<div class="demo">lorem <span>ipsum</span> dolores mio sunt</div>.demo span {color:red}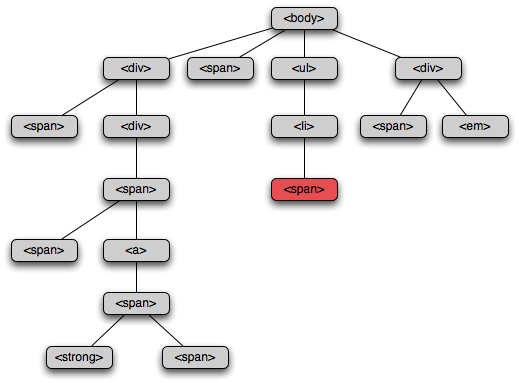
Wie schaut die CSS-Anweisung aus, damit nur das gezeigte Span-Element rot wird?
<html>
…
<body>
…
<ul>
<li>
<!-- dieses Span via CSS ansprechen! -->
<span>prompta fastidii</span>
</li>
</ul>
…
</body>
</html>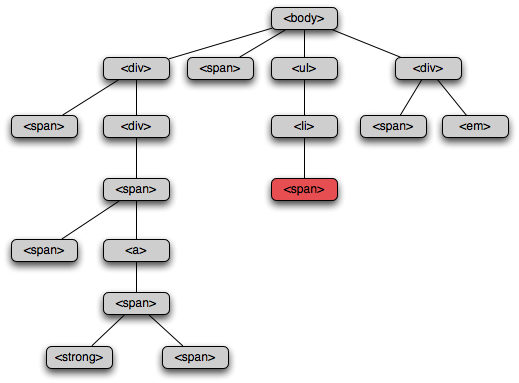
Wie schaut die CSS-Anweisung aus, damit nur das gezeigte Span-Element rot wird?
ul li span {color:red}
/* oder */
ul span {color:red;}
/* oder */
li span {color:red;}<html>
…
<body>
…
<ul>
<li>
<!-- dieses Span via CSS ansprechen! -->
<span>prompta fastidii</span>
</li>
</ul>
…
</body>
</html>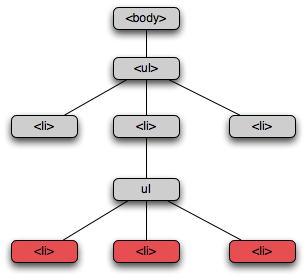
Wie schaut die CSS-Anweisung aus, damit nur die gezeigten Li-Elemente rot werden?
<html>
…
<body>
<ul>
<li>Hunde</li>
<li>
Katzen
<ul>
<li>Perser</li>
<li>Siam</li>
<li>Burma</li>
</ul>
</li>
<li>Hamster</li>
</ul>
</body>
</html>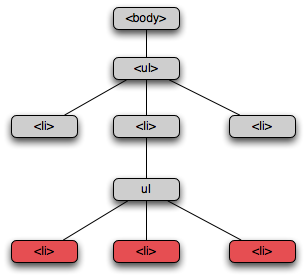
Wie schaut die CSS-Anweisung aus, damit nur die gezeigten Li-Elemente rot werden?
ul li ul li {color:red;}
/* oder */
ul li li {color:red;}
/* oder */
li li {color:red;}<html>
…
<body>
<ul>
<li>Hunde</li>
<li>
Katzen
<ul>
<li>Perser</li>
<li>Siam</li>
<li>Burma</li>
</ul>
</li>
<li>Hamster</li>
</ul>
</body>
</html>Wie schaut die CSS-Anweisung aus, dass nur der Text „In meinen Arbeiten …“ rot wird?
<body>
<header>
<h1>Meine Website</h1>
<p>Ich bin Gestalter und will berühmt werden</p>
</header>
<div class="content">
<h2>Portfolio</h2>
<p>In meinen Arbeiten beschäftige ich mich hauptsächlich mit Typografie.</p>
</div>
</body>Wie schaut die CSS-Anweisung aus, dass nur der Text „In meinen Arbeiten …“ rot wird?
.content p {
color: red;
}<body>
<header>
<h1>Meine Website</h1>
<p>Ich bin Gestalter und will berühmt werden</p>
</header>
<div class="content">
<h2>Portfolio</h2>
<p>In meinen Arbeiten beschäftige ich mich hauptsächlich mit Typografie.</p>
</div>
</body>Mobile Layouts sind – mehr oder weniger – einspaltig. Desktop-Layouts sind meist mehrspaltig …
mit Eurem bisherigen CSS-Wissen könnt Ihr Elemente nur untereinander darstellen!
… das ist auf Dauer natürlich unbefriedigend!
See the Pen floating_text by Matthias Edler-Golla (@megolla) on CodePen.
<h2>Floating Headline Text</h2>
<p>Lorem ipsum no eam iudicabit patrioque, liberavisse signiferumque [...]</p>h2 {
color:#fff;
background:red;
padding:1.5em 0.3em;
margin:0 10px 10px 0;
/* floating-relevante Angaben */
width:8em;
float:left;
}Schaut Euch die Demo und deren Source-Code an! Ändert dabei auch die Breite Eures Browser-Fensters…
See the Pen floating_clearing by Matthias Edler-Golla (@megolla) on CodePen.
<h2>Floating Headline Text</h2>
<p>Lorem ipsum no eam iudicabit patrioque, liberavisse signiferumque [...]</p>
<p class="stop">Et sumo dolor disputando vix, error erroribus […]</p>h2 {float:left; usw.}
.stop {clear:left;}Grid-Layout wird erst seit ca. 2017 von (aktuellen) Browsern unterstützt, ist aber ein sehr mächtiges und umfangreiches Tool, um mehrspaltige Layouts zu erstellen
Bisher wurde dafür hauptsächlich das Floating verwendet, für das es eigentlich nicht vorgesehen ist – und somit ein Hack war…
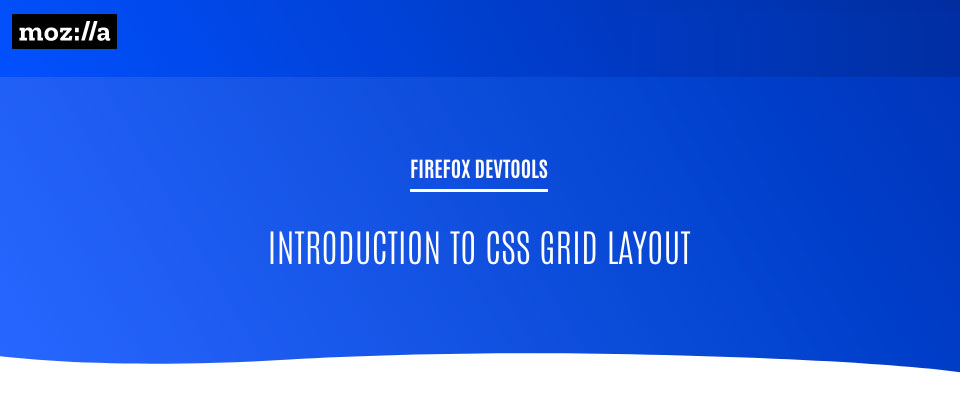
Bitte schaut Euch das genauer an – wichtige Begriffe wie „grid-lines, grid-cells“ usw. werden dort anschaulich erklärt!
Außerdem gibt es dort viele, anschaulich gemachte Erklärungen zum Erstellen von Grid-Layouts!
Dreispaltige Bildergalerie, die sich automatisch der Breite des Browserfensters anpasst
<div class="galerie">
<img src="p/unicode_0152.svg" alt="">
<img src="p/unicode_00BE.svg" alt="">
<img src="p/unicode_fb03.svg" alt="">
<img src="p/unicode_00BC.svg" alt="">
<img src="p/unicode_0040.svg" alt="">
<img src="p/unicode_fb00.svg" alt="">
<img src="p/unicode_221E.svg" alt="">
</div>.galerie {
/* das entscheidende */
display: grid;
/* Dreispaltiges Layout, jeweils ein Drittel */
grid-template-columns: 1fr 1fr 1fr;
/* Abstand zwischen den Raster-Elementen */
grid-gap: 15px;
}
/* die Bilder sollen 100% der Rasterzelle einnehmen */
.galerie img {
width: 100%;
height: auto;
}Bildergalerie-Demo – schaut Euch den Source-Code (HTML & CSS) an und verändert die Breite des Browserfensters!
Ihr könnt Euch das Beispiel auch herunterladen und damit in Brackets experimentieren…
See the Pen Bildergalerie_einfach by Matthias Edler-Golla (@megolla) on CodePen.
Dreispaltige Bildergalerie, die sich automatisch der Breite des Browserfensters anpasst
<div class="galerie">
<img src="p/unicode_0152.svg" alt="">
<img src="p/unicode_00BE.svg" alt="">
<img src="p/unicode_fb03.svg" alt="">
<img src="p/unicode_00BC.svg" alt="">
<img src="p/unicode_0040.svg" alt="">
<img src="p/unicode_fb00.svg" alt="">
</div>.galerie {
/* das entscheidende */
display: grid;
/* Dreispaltiges Layout, unterschiedliche Breiten und Maßeinheiten */
grid-template-columns: 200px 1fr 400px;
/* Abstand zwischen den Raster-Elementen */
grid-gap: 15px;
}
/* die Bilder sollen 100% der Rasterzelle einnehmen */
.galerie img {
width: 100%;
height: auto;
}Bildergalerie-Demo – schaut Euch den Source-Code (HTML & CSS) an und verändert die Breite des Browserfensters!
Ihr könnt Euch das Beispiel auch herunterladen und damit in Brackets experimentieren…
See the Pen Bildergalerie_unterschiedliche_Breiten by Matthias Edler-Golla (@megolla) on CodePen.
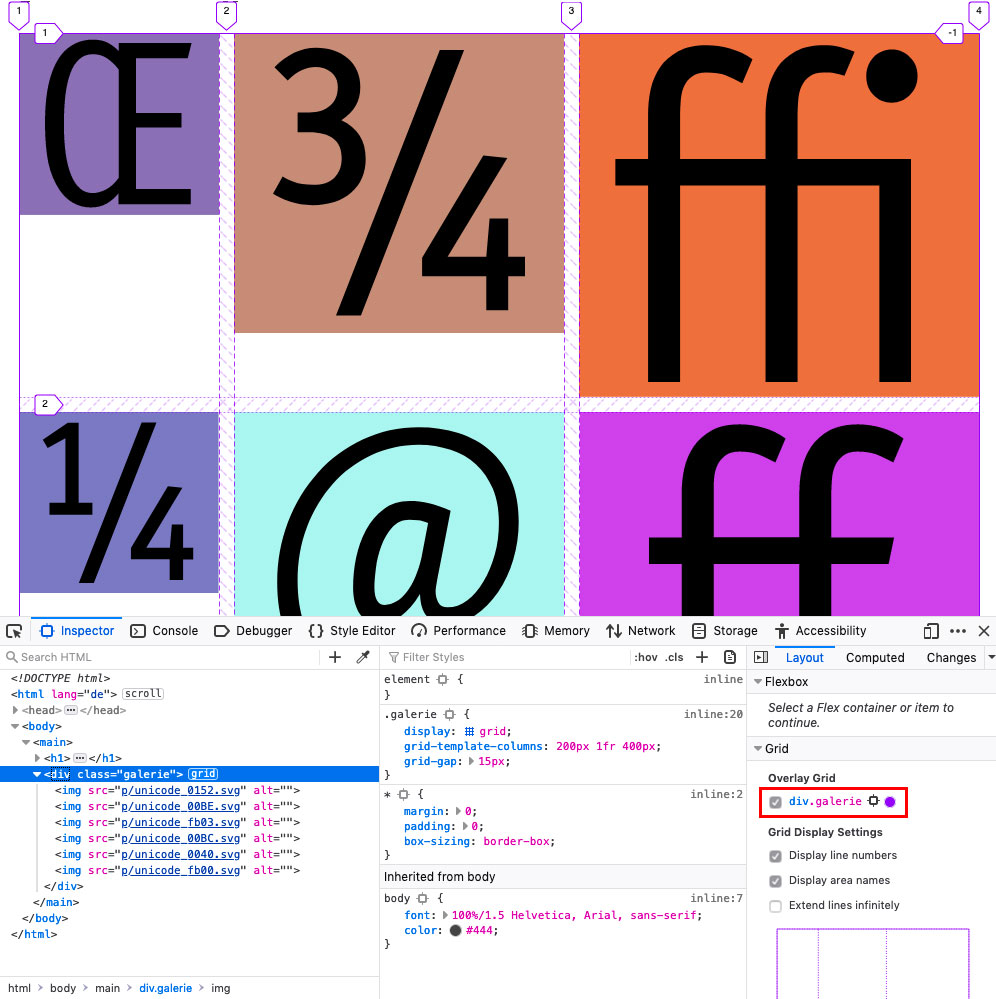
Um den Inspector zu öffnen, mit der rechten Mouse-Taste innerhalb des Browserfensters klicken und „Untersuchen/Inspect Element“ auswählen…
Das geht aktuell nur im Firefox!
Verwendet für Navigations-Menüs ungeordnete Listen – diese lassen sich via CSS einfach sowohl senkrecht wie waagrecht darstellen!
See the Pen Waagrechtes_Navigationsmenue by Matthias Edler-Golla (@megolla) on CodePen.
<nav>
<ul>
<li><a href="punkt_1.html">Punkt 1</a></li>
<!-- auf dieser Seite befindet man sich gerade -->
<li class="current"><a href="punkt_2.html">Punkt 2</a></li>
<li><a href="punkt_3.html">Punkt 3</a></li>
<li><a href="punkt_4.html">Punkt 4</a></li>
<li><a href="punkt_4.html">Punkt 5</a></li>
<li><a href="punkt_4.html">Punkt 6</a></li>
</ul>
</nav>nav {
background-color: #000;
color: #fff;
}
/* Links im Navi-Menü */
nav a {
color: #fff;
text-decoration: none;
/* ganz wichtig, sonst geht "padding" nicht!*/
display: block;
padding: 1em;
border-left: 1px solid #ddd;
}
/* der ausgewählte Menüpunkt wird hervorgehoben */
nav li.current a {
background-color: rgba(255,255,255,.4);
}
nav ul {
list-style-type: none;
display: grid;
/* Kurzschreibweise für: grid-template-columns: 1fr 1fr 1fr 1fr 1f 1fr; */
grid-template-columns: repeat(6, 1fr);
}Demo eines waagrechten Menüs – schaut Euch den Source-Code an!
Ihr könnt Euch das Beispiel auch herunterladen und damit in Brackets experimentieren…
weil Ihr z.B. einen Menüpunkt visuell absetzen möchtet…
Bei den bisherigen Beispielen haben wir nur das Element verwendet, das das Raster definiert – hier wird ein Element (<li class="abgesetzt">) angesprochen, um gezielt positioniert zu werden:
<nav>
<ul>
<li><a href="#">Portfolio</a></li>
<li><a href="#">News</a></li>
<li class="current"><a href="#">Über uns</a></li>
<li><a href="#">Kontakt</a></li>
<li class="abgesetzt"><a href="#">Impressum</a></li>
</ul>
</nav>/* Rest wie beim vorherigen Beispiel */
nav ul {
/* … */
display: grid;
/* Kurzschreibweise für: grid-template-columns: 1fr 1fr 1fr 1fr 1f 1fr; */
grid-template-columns: repeat(6, 1fr);
}
.abgesetzt {
/* das Element fängt somit nicht an Raster-Platz 5 sondern 6 an */
grid-column: 6;
}Demo – schaut Euch den Source-Code an!
Ihr könnt Euch das Beispiel auch herunterladen und damit in Brackets experimentieren…
eine klassische Aufteilung…
<section class="content"> wird über CSS angesprochen und damit über zwei Raster-Elemente „gestreckt“
<article class="raster">
<section class="intro">
<h2>Überschrift</h2>
<p>intro-Text…</p>
</section>
<section class="content">
<h2>Überschrift</h2>
<p>content-Text…</p>
</section>
</article>.raster {
/* Blocksatz */
text-align: justify;
/* Silbentrennung */
hyphens: auto;
display: grid;
/* 3spaltiges Raster */
grid-template-columns: repeat(3, 1fr);
grid-gap: 1.5em;
}
.content {
/* fängt bei Raster-Linie 2 an und überspannt 2 Rasterzellen */
grid-column: 2 / span 2;
}Artikel mit Eindrittel/Zweidrittel-Aufteilung – Ändert die Größe des Browser-Fensters und seht, was geschieht!
Ihr könnt Euch das Beispiel auch herunterladen und damit in Brackets experimentieren…
Das erste Bild soll visuell hervorgehoben werden und wird deshalb doppelt so groß dargestellt…
Dafür „überspannt“ es zwei Raster-Säulen („grid-column“) und zwei Raster-Reihen („grid-row“).
Beachtet, dass dieses Bild vom Source-Code her als letztes dargestellt werden sollte – die CSS-Anweisungen für dieses Element positionieren es aber am Anfang der Bildergalerie!
<div class="galerie">
<img src="p/unicode_00BE.svg" alt="">
<img src="p/unicode_fb03.svg" alt="">
<img src="p/unicode_00BC.svg" alt="">
<img src="p/unicode_0040.svg" alt="">
<img src="p/unicode_fb00.svg" alt="">
<img src="p/unicode_221E.svg" alt="">
<img class="betont" src="p/unicode_0152.svg" alt="">
</div>.galerie {
display: grid;
grid-template-columns: repeat(3, 1fr);
grid-gap: 15px;
}
.galerie img {
width: 100%;
height: auto;
}
.betont {
grid-column: 1 / span 2;
grid-row: 1 / span 2;
}Demo – schaut Euch den Source-Code (HTML & CSS) an und verändert die Breite des Browserfensters!
Ihr könnt Euch das Beispiel auch herunterladen und damit in Brackets experimentieren…
Das im HTML-Code erste Bild wird explizit in der Mitte der 2. Reihe positioniert.
<div class="galerie">
<img class="plaziert" src="p/unicode_0152.svg" alt="" />
<img src="p/unicode_00BE.svg" alt="" />
<img src="p/unicode_221E.svg" alt="" />
<img src="p/unicode_0152.svg" alt="" />
<img src="p/unicode_00BE.svg" alt="" />
<img src="p/unicode_fb03.svg" alt="" />
</div>.galerie {
display: grid;
grid-template-columns: repeat(3, 1fr);
grid-gap: 15px;
}
.galerie img {
width: 100%;
height: auto;
}
/* das explizit plazierte Bild */
.plaziert {
grid-column: 2 / 3;
grid-row: 2 / 3;
}Demo – schaut Euch den Source-Code (HTML & CSS) an und verändert die Breite des Browserfensters!
Ihr könnt Euch das Beispiel auch herunterladen und damit in Brackets experimentieren…
Der im HTML-Code an erster Stelle angegebener Text wird explizit in der Mitte der 2. Reihe positioniert.
<div class="galerie">
<p class="plaziert">Meine Galerie mit fantastischen Unicode-Zeichen</p>
<img src="p/unicode_00BE.svg" alt="" />
<img src="p/unicode_221E.svg" alt="" />
<img src="p/unicode_0152.svg" alt="" />
<img src="p/unicode_00BE.svg" alt="" />
<img src="p/unicode_fb03.svg" alt="" />
</div>.galerie {
display: grid;
grid-template-columns: repeat(4, 1fr);
grid-gap: 1vw;
}
.galerie img {
width: 100%;
height: auto;
}
.plaziert {
grid-column: 2 / span 2; /* geht über 2 Grid-Columns */
grid-row: 2 / 3;
text-align: center;
font-family: Georgia, serif;
font-style: italic;
font-size: 4.5vw;
line-height: 1.2;
align-self: center; /* vertikal in der Mitte */
}Demo – schaut Euch den Source-Code (HTML & CSS) an und verändert die Breite des Browserfensters!
Ihr könnt Euch das Beispiel auch herunterladen und damit in Brackets experimentieren…
Der Platz im Browserfenster soll optimal ausgenutzt werden; solange die Bilder in der gewünschten Größe gezeigt werden, füllen diese den zur Verfügung stehenden Platz.
<div class="galerie">
<img src="p/unicode_0152.svg" alt="">
<img src="p/unicode_00BE.svg" alt="">
<img src="p/unicode_fb03.svg" alt="">
<img src="p/unicode_00BC.svg" alt="">
<img src="p/unicode_0040.svg" alt="">
<img src="p/unicode_fb00.svg" alt="">
<img src="p/unicode_221E.svg" alt="">
…
</div>.galerie {
display: grid;
grid-gap: 15px;
/*
auto-fill: zur Verfügung stehender Platz soll automatisch aufgefüllt werden,
dazu kann der Browser auch weitere "grid-columns" erzeugen
minmax(200px, 1fr): mindestens 200px; maximal 1fr
*/
grid-template-columns: repeat(auto-fill, minmax(200px, 1fr));
}Alle Bilder gleichgroß – schaut Euch den Source-Code (HTML & CSS) an und verändert die Breite des Browserfensters!
Erstes Bild doppelt so groß – schaut Euch den Source-Code (HTML & CSS) an und verändert die Breite des Browserfensters!
Ihr könnt Euch das Beispiel auch herunterladen und damit in Brackets experimentieren…
Dreispaltiges Layout, das dazu genutzt wird, ein wichtiges Zitat über die volle Breite darzustellen
<main>
<h2>Breaking out of the Box</h2>
<div class="einleitung">
<h3>Einleitung</h3>
<p>Lorem ipsum…</p>
</div>
<blockquote class="vollebreite">
What a computer is…
</blockquote>
<div class="schluss">
<h3>Schluss</h3>
<p>Lorem ipsum…</p>
</div>
</main>main {
display: grid;
grid-gap: 10px;
/* links und rechts schmale grid-columns, in der Mitte flexibel zwischen 300px und 40em */
grid-template-columns: minmax(1em, 1fr) minmax(300px, 40em) minmax(1em, 1fr);
}
/* h2, divs fangen in der 2. Raster-Spalte an */
main h2,
main div {
grid-column: 2;
padding: 1em;
}
.vollebreite {
/*
damit geht das Element immer über die komplette Breite des Rasters
egal, wieviele grid-columns es gibt
*/
grid-column: 1 / -1;
padding: 1em;
}Demo – schaut Euch den Source-Code (HTML & CSS) an und verändert die Breite des Browserfensters!
Ihr könnt Euch das Beispiel auch herunterladen und damit in Brackets experimentieren…
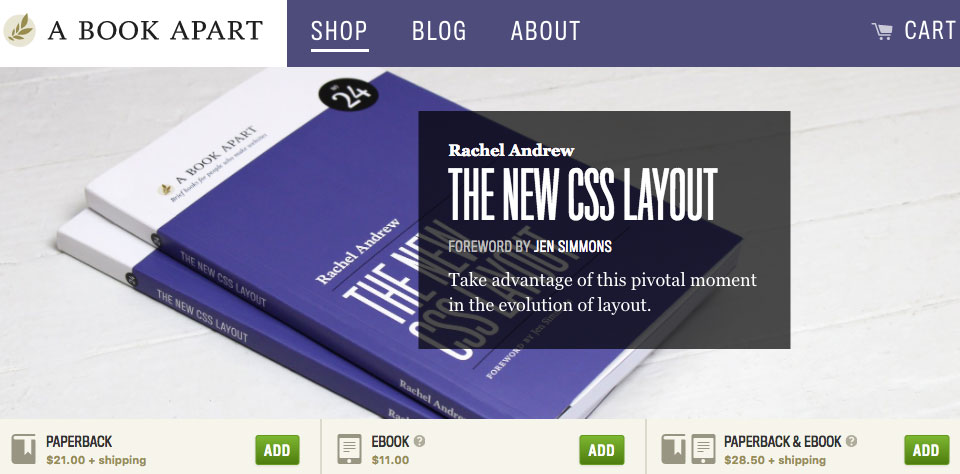
CSS Grid Layout will transform the way you design and develop for the web—and Rachel Andrew will change the way you grok the spec. Learn to use Grid Layout within a system that includes existing methods to perform the tasks they were designed for—and take advantage of this pivotal moment in the evolution of layout.
Das Buch kostet in seiner digitalen Form $ 11.-
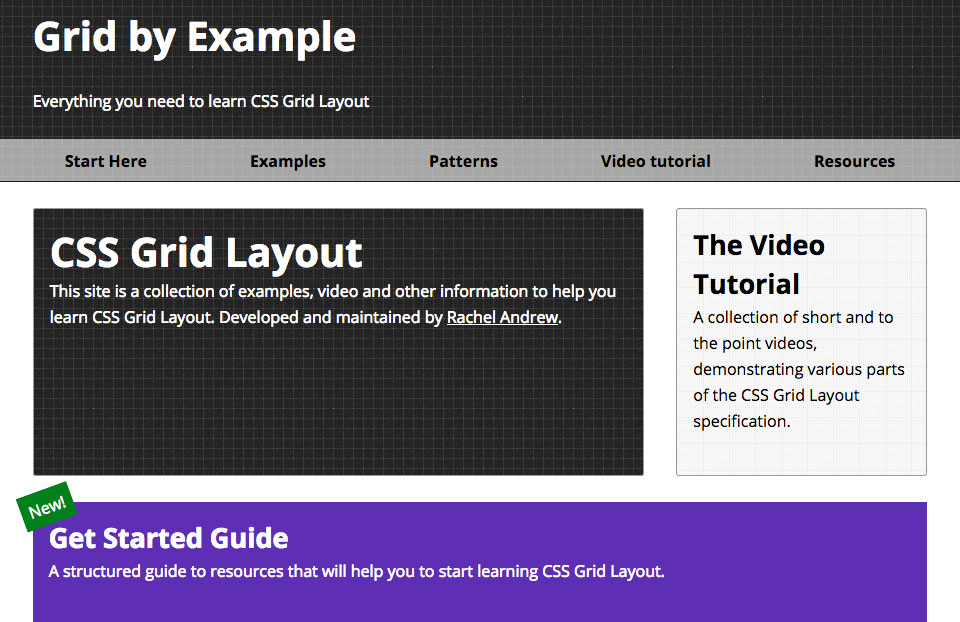
Website von Rachel Andrews – viele gute (Video-)Tutorials und Beispiele…
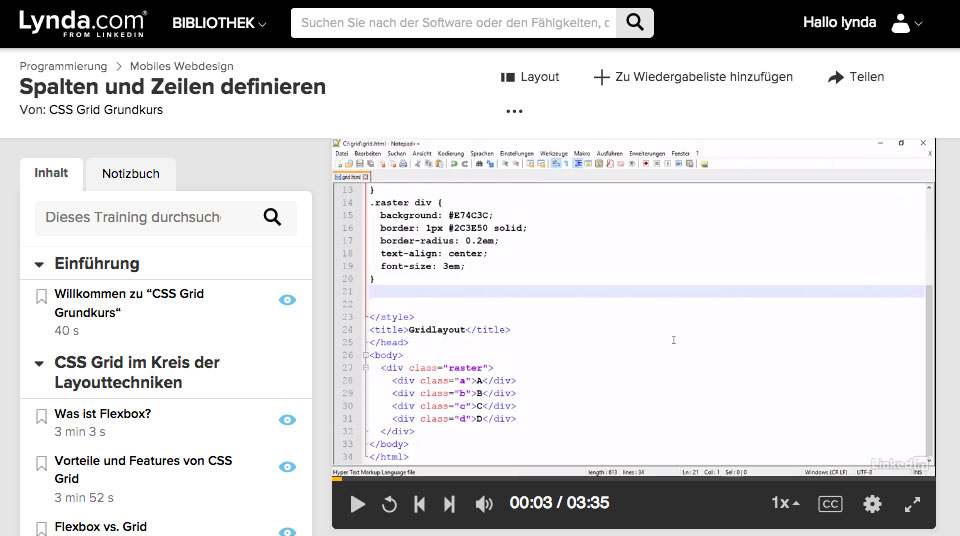
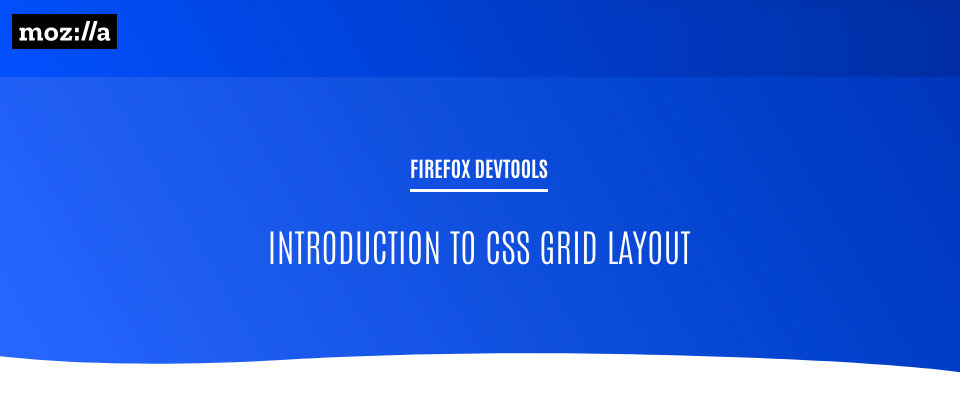
Dort sind einige Tutorials zum Grid-Layout enthalten…
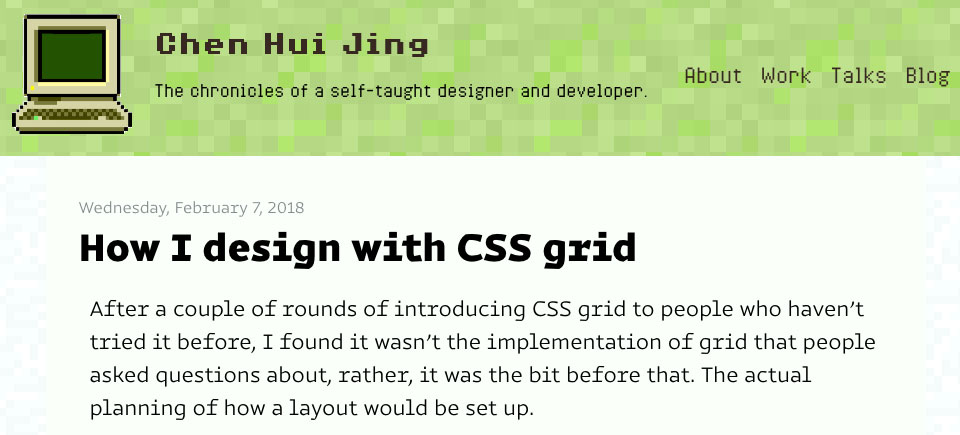
https://www.chenhuijing.com/blog/how-i-design-with-css-grid/
But to be honest, I’ve found myself using a pencil and paper to sketch out my grids a lot more since I’ve started designing and building with CSS grid. The grid syntax itself is very visual in nature and I always highlight this fact when I’m teaching Grid.
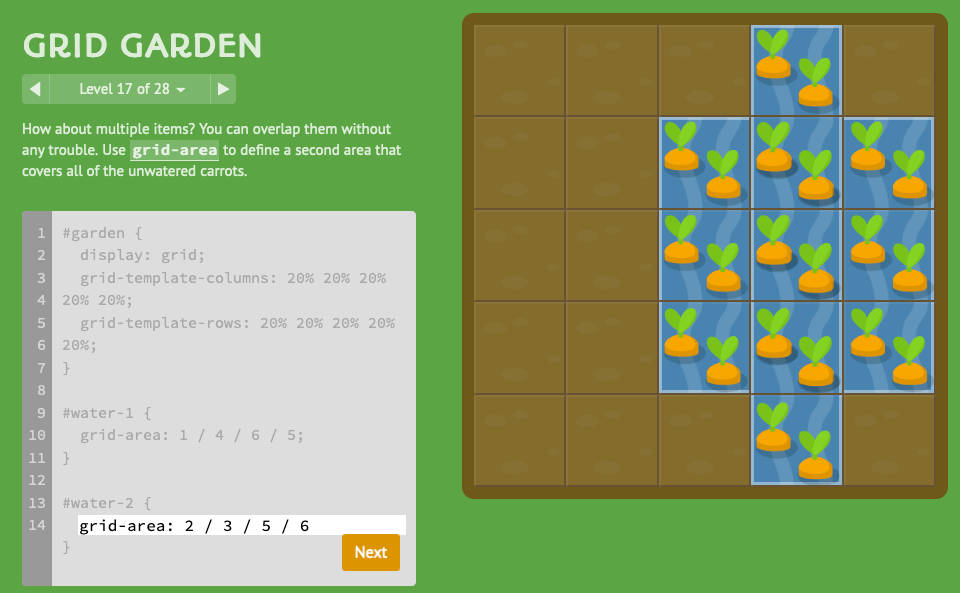
Welcome to Grid Garden, where you write CSS code to grow your carrot garden! Water only the areas that have carrots by using the grid-column-start property.
Interaktives Browser-Spiel: http://cssgridgarden.com/
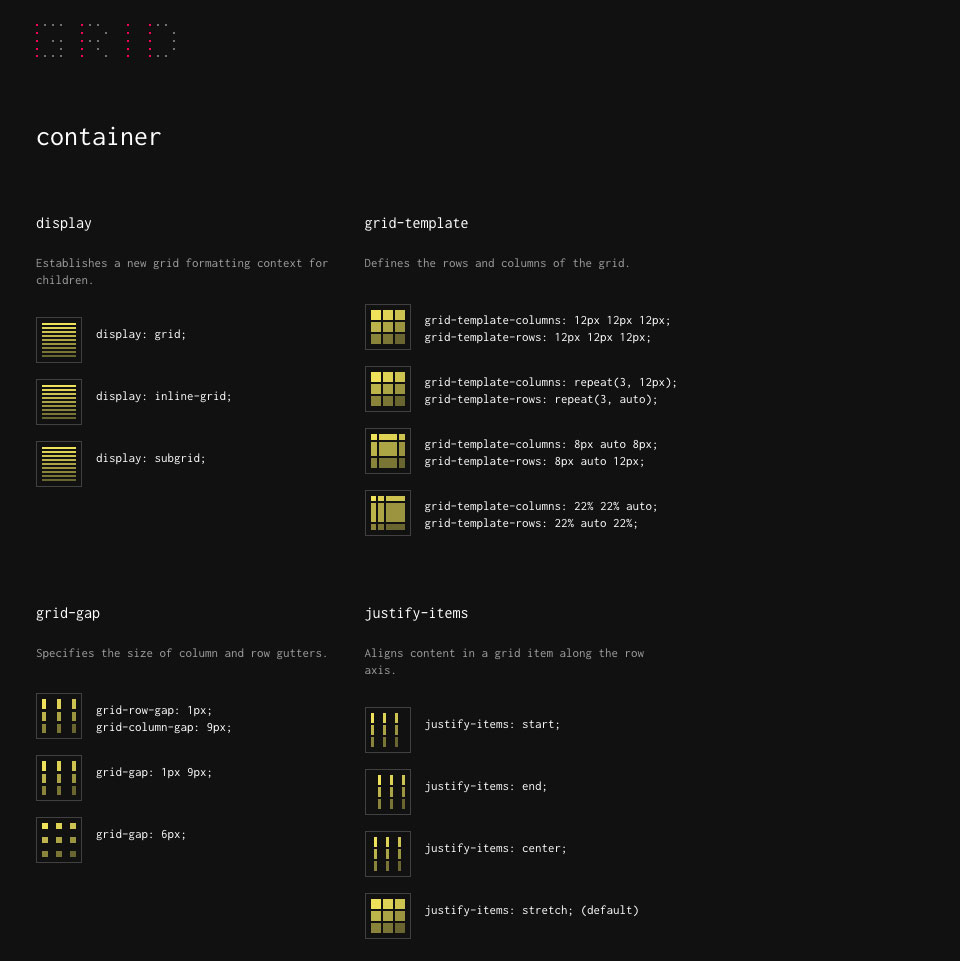
Bitte zeigt mir im Computer-Labor Scribbles Eures Portfolios – analog auf Papier…
Bitte stellt dabei auch dar, wie Eure Site auf einem Smartphone und auf einem Desktop-PC aussehen soll.
Ich habe entsprechende Templates als PDF erstellt, die Ihr gerne verwenden (ausdrucken & darauf scribbeln) könnt:
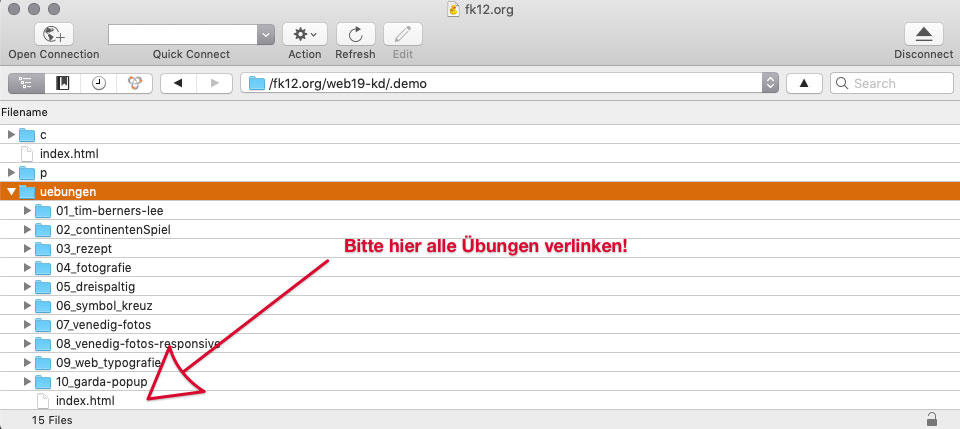
Bitte ladet alle Übungen in Eurem Webspace in den Bereich „uebungen“ hoch und verlinkt diese bei index.html (innerhalb des Ordners „uebungen“)
<ol>
<li><a href="01_tim-berners-lee">Tim Berners-Lee</a></li>
<li><a href="02_continentenSpiel">Continentenspiel</a></li>
<li><a href="03_rezept">Rezept</a></li>
<li><a href="04_fotografie">Fotografie</a></li>
<li><a href="05_dreispaltig">Dreispaltig</a></li>
<li><a href="06_symbol_kreuz">Symbol Kreuz</a></li>
<li><a href="07_venedig-fotos">Venedig Fotos</a></li>
<li><a href="08_venedig-fotos-responsive">Venedig Fotos, responsive</a></li>
<li><a href="09_web_typografie">Web Typografie</a></li>
<li><a href="10_garda-popup">Garda-Popup</a></li>
</ol>Haltet die gleiche Ordnerstruktur auch auf Eurem eigenen Rechner ein – dann fällt es Euch viel leichter, die Übersicht zu bewahren!
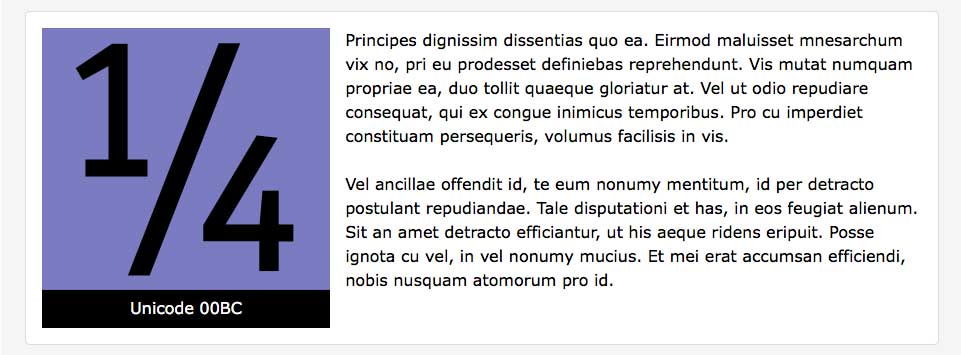
Macht diese Übung unbedingt vor der Venedig-Website (übernächste Übung)
Behaltet die Dateistruktur bei!
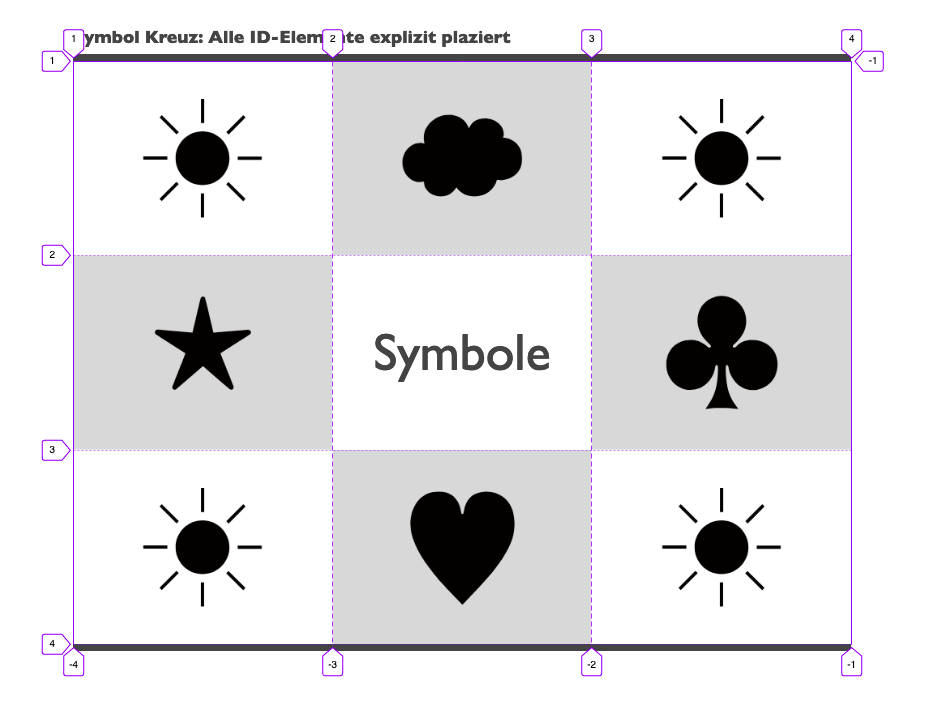
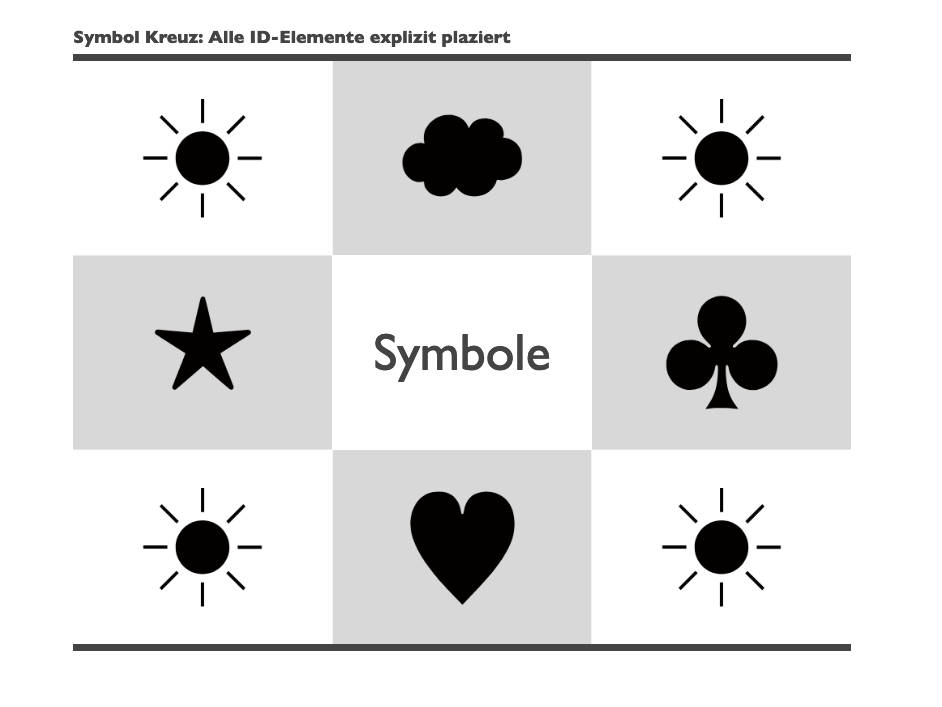
Macht diese Übung unbedingt vor der Portfolio-Website (nächste Übung)
Behaltet die Dateistruktur bei!
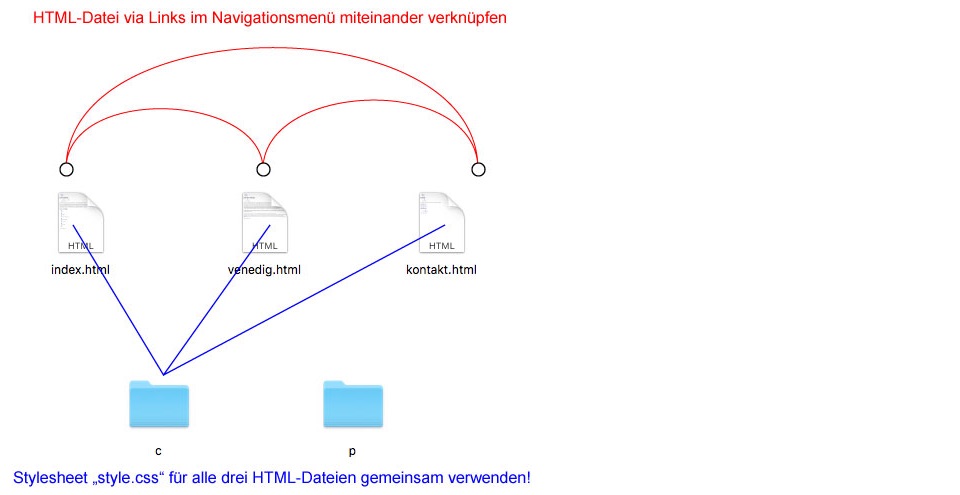
Achtung: Diese Übung ist noch nicht für Smartphone-Größen! Bitte macht Eurer Browserfenster deswegen deutlich breiter …
Diesmal besteht die Übung aus drei HTML-Seiten über Venedig, die alle das gleiche Stylesheet verwenden sollen!
Ich habe Euch die nötige Dateistruktur schon vorbereitet – bitte verwendet diese!